iPad-ul este, în general, una dintre cele mai durabile și fără erori tablete de pe piață, dar, ca orice computer, poate avea probleme. Și dintre toate, a rămâne blocat la ecranul de activare sau „Bună ziua” este cel mai înfricoșător, mai ales dacă ați efectuat recent un upgrade la cea mai nouă versiune a sistemului de operare iOS sau ați resetat iPad-ul la setările „prestabilite din fabrică”. Vestea bună este că ar trebui să vă puteți pune iPad-ul în funcțiune. Din păcate, vestea proastă este că poate fi necesar să restaurați iPad-ul din cea mai recentă copie de rezervă.
iPad înghețat în timpul procesului de configurare, actualizare sau activare
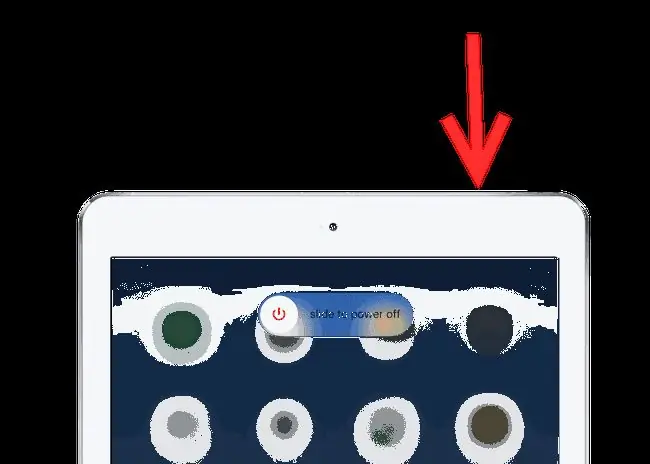
Mulți oameni nu realizează că simpla apăsare a butonului Sleep/Wake din partea de sus a iPad-ului nu oprește dispozitivul, ceea ce este un prim pas important în depanare. Dacă vă aflați pe ecranul „Bună ziua” sau pe ecranul „Alunecare pentru a face upgrade”, este posibil să aveți probleme la repornirea normală. O repornire completă este atunci când îi spuneți iPad-ului să se închidă imediat, fără nicio confirmare.
- Mai întâi, apăsați și mențineți apăsat butonul Sleep/Wake.
- Dacă pe ecran apare o interogare la Slide to Power Off, release butonul Sleep/Wake n și urmați instrucțiunile de pe ecran. Aceasta este o repornire normală.
- Dacă nu vedeți Slide to Power Off după câteva secunde, pur și simplu continuați să țineți apăsat butonul Sleep/Wake. După aproximativ o jumătate de minut, iPad-ul se va opri automat. Acesta este un hard reboot. Singura diferență dintre o repornire soft și o repornire hard este că nu vi s-a cerut să confirmați oprirea dispozitivului. Repornirea completă este o soluție de siguranță pusă în aplicare în cazurile în care iPad-ul nu vă poate solicita confirmarea, cum ar fi înghețarea în timpul perioadei de activare sau în timpul unei actualizări.
- După ce iPad-ul se oprește, așteptați aproximativ zece secunde și apoi țineți apăsat butonul Sleep/Wake și iPad-ul se va porni din nou. Puteți ridica degetul când pe ecran apare sigla Apple.
Sperăm că pur și simplu repornirea dispozitivului va rezolva problema. Dacă mai aveți probleme, puteți încerca să repetați acești pași, dar în loc să reporniți imediat iPad-ul, îl puteți conecta la un perete sau la un computer timp de aproximativ o oră pentru a-l lăsa să se încarce. Acest lucru va elimina orice probleme cauzate de consumul scăzut al iPad-ului.
Resetarea dispozitivului prin iTunes
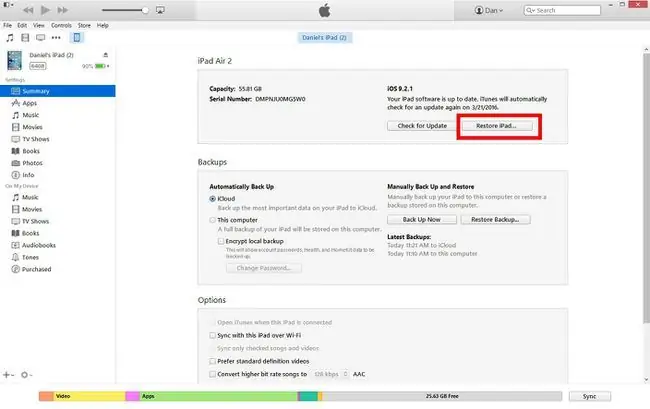
Deși nu aș spune că repornirea iPad-ului este o soluție lungă, o problemă cu iPad-ul care nu trece de ecranul „Bună ziua” sau de configurare necesită adesea resetarea dispozitivului la setarea implicită din fabrică. Din păcate, aici poate apărea cea mai mare problemă. Îți poți restabili iPad-ul prin iTunes numai dacă ai Găsire iPad-ul dezactivat și nu poți dezactiva Găsește-mi iPad-ul dacă nu poți accesa iPad-ul. Dacă nu ești sigur dacă îl ai pornit? Veți fi notificat în iTunes când încercați să restaurați iPad-ul.
Dacă ați activat Find My iPad, puteți încerca să restaurați dispozitivul de la distanță prin icloud.com.
Dacă ați dezactivat Găsiți iPad-ul, ar trebui să puteți restabili dispozitivul prin iTunes.
- În primul rând, asigurați-vă că computerul este pornit și iTunes este deschis. Descărcați cea mai recentă versiune de iTunes.
- Conectați iPad-ul la computer folosind conectorul Lightning furnizat cu iPad.
- În mod normal, iTunes vă va recunoaște iPad-ul. Dacă nu l-ați conectat niciodată, vi se va cere să confirmați că doriți să Aveți încredere în acestui computer. După ce ați avut încredere în computer, puteți face clic pe butonul iPad din partea stângă sus a ecranului, lângă butoanele Muzică, Video și Computer. Aceasta vă va duce la un ecran cu opțiunile Restaurați iPad. Cu toate acestea, deoarece iPad-ul este înghețat la ecranul de activare, computerul nu îl recunoaște întotdeauna.
- Dacă computerul nu recunoaște iPad-ul, țineți apăsat both butonul Sleep/Wake din partea de sus a iPad-ului și butonul Acasă chiar sub afișajul iPad-ului. După ce țineți apăsat ambele butoane timp de câteva secunde, iTunes ar trebui să vă solicite să vă restaurați dispozitivul.
După ce ați restaurat iPad-ul, îl puteți configura în mod normal, așa cum ați făcut când ați primit iPad-ul. Dacă aveți o copie de rezervă stocată pe iCloud, veți fi întrebat dacă doriți să restaurați dintr-o copie de rezervă iCloud în timpul procesului.
Încercați să puneți iPad-ul în modul de recuperare
Dacă mai aveți probleme cu iPad-ul, poate fi necesar să încercați să puneți iPad-ul în modul de recuperare. Acesta este un mod care omite anumite protecții și nu vă oferă posibilitatea de a face backup mai întâi pentru iPad, dar vă poate ajuta să reveniți la modul prestabilit din fabrică.






