Ce trebuie să știți
- Windows: faceți clic dreapta pe fișierul-p.webp" />Print > Microsoft Print to PDF > Print > denumește fișierul > Salvează.
- Mac: deschideți imaginea în aplicația Preview. Selectați Fișier > Exportați ca PDF > introduceți un nume de fișier > Salvați.
- Editoarele de imagini și convertoarele de fișiere online pot converti, salva sau exporta fișiere-p.webp" />
Acest articol prezintă cum să convertiți-p.webp
Cum se convertesc-p.webp" />
Windows are o imprimantă virtuală implicită numită Microsoft Print to PDF, care facilitează conversia-p.webp
-
Selectați fișierul-p.webp
Print din meniul contextual.

Image -
Selectați Microsoft Print to PDF ca imprimantă și faceți clic pe Print.

Image - Va apărea o altă casetă de dialog în care puteți introduce Numele fișierului și puteți selecta locația fișierului. După ce ați terminat, faceți clic pe Salvați.
- Puteți folosi Microsoft Print to PDF chiar și pentru a combina mai multe imagini-p.webp" />Print.
- Salvați PDF-ul în orice locație dorită.
Sfat:
Dacă nu vedeți opțiunea Print în meniul contextual, utilizați orice program care are o funcție Print. Selectați Microsoft Print to PDF din lista de imprimante.
Cum se convertesc-p.webp" />
Este ușor să schimbați-p.webp
- Deschideți imaginea pe care doriți să o convertiți cu aplicația Previzualizare.
-
Selectați Fișier > Exportați ca PDF.

Image - Tastați un nume de fișier sau utilizați implicit și Salvați fișierul într-o locație la alegerea dvs.
Cum se convertesc un-p.webp" />
Formatul Photoshop PDF poate salva date Photoshop, cum ar fi straturi, canale alfa, note și culori spot. Puteți deschide acest fișier PDF în Photoshop și puteți continua editările.
Versiunile de Photoshop înainte de CS2 vor deschide acest fișier ca fișier PDF generic, iar datele de editare nu vor fi păstrate.
- Deschideți fișierul-p.webp
-
Alegeți Fișier > Salvați ca Optați pentru a salva fișierul în contul Creative Cloud sau pe desktop. Dacă alegeți desktopul, se va deschide caseta de dialog standard Salvare ca. Selectați Photoshop PDF din meniul drop-down Salvare ca tip. Selectați Salvați

Image - În caseta de dialog Salvați Adobe PDF, selectați o presetare Adobe PDF. Imprimarea presetărilor ajută Photoshop să decidă cum va fi utilizat documentul final. Imprimantele de birou, imprimantele comerciale sau e-mailurile etc. sunt câteva presetări obișnuite de imprimare.
-
Selectați Salvați PDF. Photoshop creează fișierul document PDF și îl salvează într-o locație pe care o alegeți.
Notă:
Caseta de dialog Salvare Adobe PDF mai are câteva setări opționale. Acestea depășesc scopul acestui ghid de bază. Pe lângă Adobe Photoshop, alți editori de imagini ar trebui să aibă și caracteristici de conversie-p.webp

Image
Folosirea online a convertoarelor gratuite-p.webp" />
Instrumentele online gratuite de conversie-p.webp
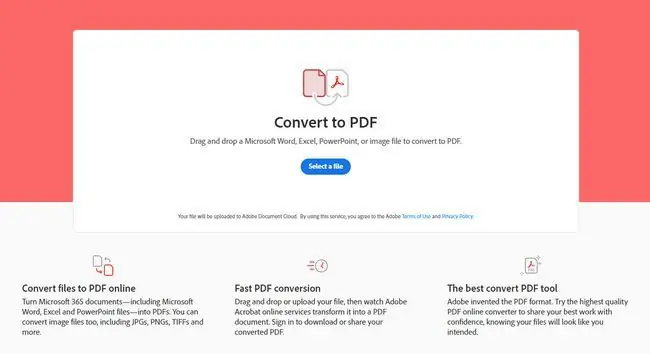
Unele dintre celel alte aplicații web de top care convertesc-p.webp
- SmallPDF
- Zamzar
- Cloud Convert
- PNG2PDF
- PNGPDF
Sfat:
Alegeți un convertor online care vă oferă o anumită măsură de control, nu are limitări în ceea ce privește dimensiunea de încărcare a imaginii-p.webp






