Ce trebuie să știți
- Utilizați un convertor online gratuit, cum ar fi PDFtoJPG.net sau Pixillion, sau descărcați PDF în JPEG pentru Windows.
- Pe Mac, deschideți PDF-ul pentru a lansa Previzualizare și selectați Fișier > Export > JPG.
- Pentru a extrage imagini dintr-un PDF și a le converti în JPG, utilizați I Love PDF. Pentru a îmbina pagini PDF într-un singur-j.webp" />
Acest articol explică cum să convertești un PDF într-un fișier JPG. Când salvați un PDF în format JPG, documentul nu mai trebuie să fie deschis cu un cititor PDF și poate fi vizualizat cu majoritatea vizualizatoarelor de imagini.
Instrumente de conversie PDF în JPG
Există mai multe moduri de a salva pagini întregi dintr-un PDF în format JPG. Metoda pe care alegeți să o utilizați ar trebui să depindă în primul rând de sistemul de operare pe care îl utilizați și dacă aveți deja convertorul pe computer.
PDFtoJPG.net
PDFtoJPG.net este unul dintre cele mai simple locuri pentru a converti fiecare pagină a PDF-ului într-o imagine separată în format JPG. Acest convertor PDF funcționează pe Windows, macOS, Linux și orice alt sistem de operare care acceptă un browser. Încărcați PDF-ul pe site-ul respectiv, alegeți calitatea JPG, așteptați conversia în JPG, apoi descărcați oricare dintre pagini ca-j.webp
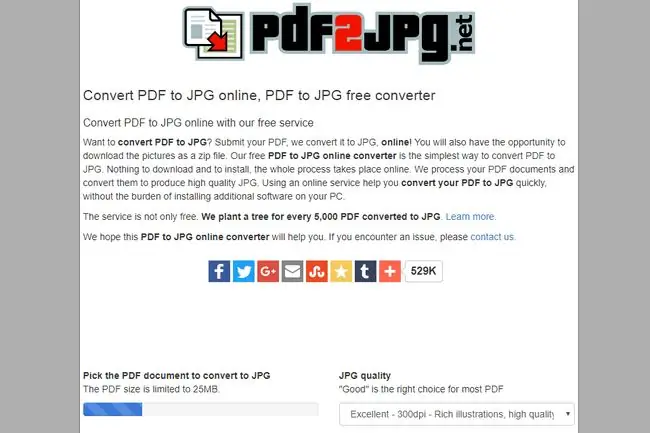
PDFtoJPG.me este similar, dar acceptă PDF-uri mai mari și vă permite să alegeți o serie de pagini de convertit.
Pixillion
Pixillion este un convertor gratuit de fișiere imagine pentru Windows și macOS care vă permite să încărcați un PDF în program și apoi să îl convertiți în JPG. De asemenea, puteți ajusta rezoluția, scala imaginile, răsturna paginile, roti paginile, adăugați un filigran imaginilor și multe altele. Fiecare pagină din PDF se va salva ca fișier-j.webp
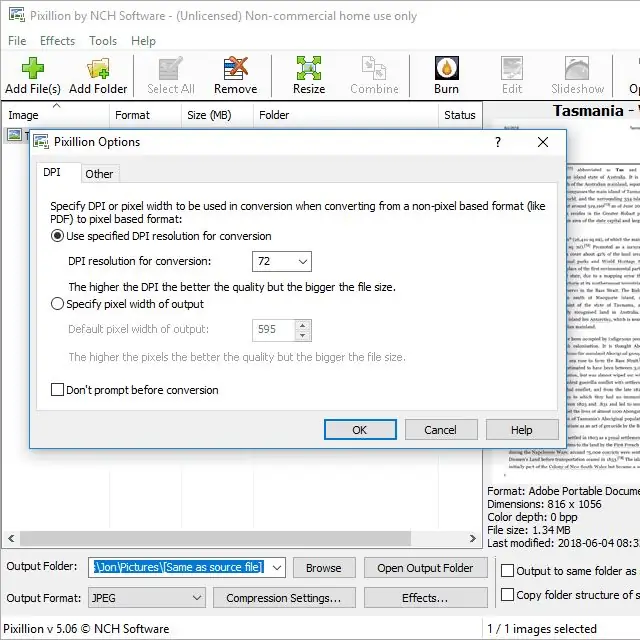
Aplicația Windows PDF în JPEG
Dacă aveți Windows 10, este posibil să preferați să utilizați aplicația pentru Windows PDF în JPEG. Doar deschideți PDF-ul în programul respectiv, alegeți un dosar și apoi apăsați butonul Convert pentru a crea un-j.webp" />.
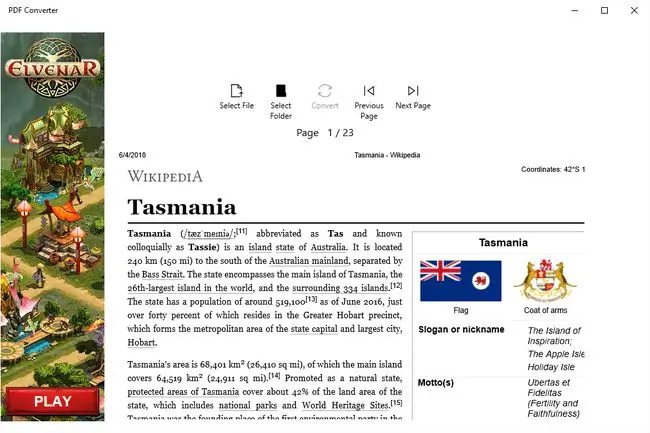
Aplicația Mac PDF în JPG
Utilizatorii
macOS folosesc instrumentul PDF încorporat pentru a converti PDF în JPG. Deschideți PDF-ul pentru a lansa Previzualizare (sau deschideți Previzualizare mai întâi și accesați Fișier > Deschideți… dacă nu pornește automat), apoi alegeți JPG prin opțiunea de meniu Fișier > Export…. De asemenea, puteți face clic dreapta pe oricare dintre paginile din panoul din stânga pentru a exporta pagina PDF în JPG.
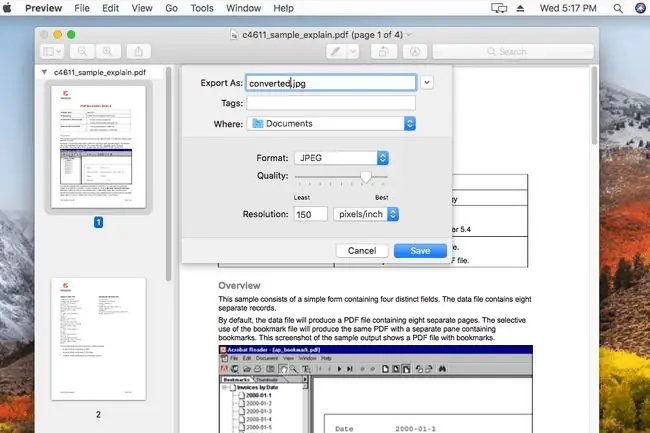
Photoshop
Dacă aveți deja Adobe Photoshop pe computer, îl puteți folosi pentru a converti o pagină PDF în JPG. Doar deschideți PDF-ul ca orice imagine, alegeți opțiunea pagini și apoi utilizați Fișier > Salvați ca…opțiune de meniu pentru a salva pagina ca fișier imagine JPG.
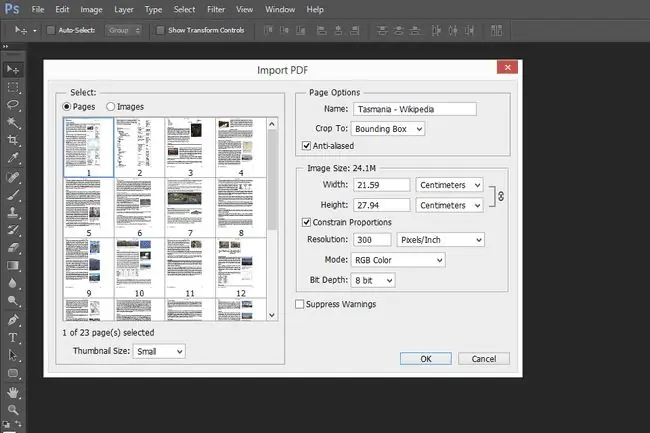
Adobe Acrobat
Adobe Acrobat este similar cu Photoshop: nu este gratuit, dar dacă îl aveți, este perfect pentru a converti PDF în JPG. Deschideți PDF-ul și apoi accesați Fișier > Exportați în > Imagine > JPEGpentru a converti toate paginile PDF în fișiere JPG.
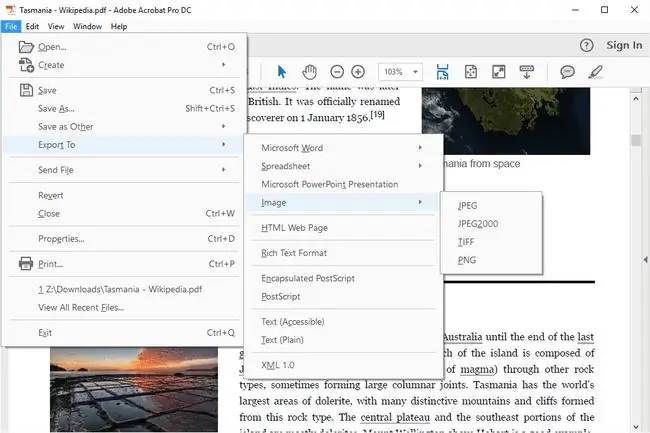
Există, totuși, o versiune gratuită a funcției de conversie pe care o puteți accesa pe pagina web Adobe Convertiți PDF în JPG. Puteți alege din mai multe niveluri de calitate a imaginii și există trei formate de export: JPG,-p.webp
Alte instrumente
Alte convertoare PDF în JPG, dintre care unele acceptă conversii în lot, includ PDFMate PDF Converter, UniPDF, DocuFreezer, Boxoft PDF în JPG, LightPDF, Icecream PDF Converter și UnitePDF. Unele divizor PDF pot, de asemenea, să convertească PDF în JPG.
DocuFreezer produce un filigran pe toate paginile convertite dacă utilizați versiunea gratuită, iar LightPDF și UnitePDF sunt singurele din acea listă care funcționează online; celel alte sunt programe pe care le instalați pe computer.
Linia de bază
Dacă nu doriți ca paginile PDF convertite să fie JPG-uri separate, individuale, ci doar un fișier-j.webp
Conversia imaginilor PDF în JPG
O altă modalitate de a converti un PDF în-j.webp
O modalitate de a face acest lucru din orice sistem de operare este cu un convertor online PDF în JPG. I Love PDF este una dintre cele mai bune modalități de a face acest lucru, deoarece puteți încărca PDF-ul de pe (și salva fișierele JPG-uri pe) computer, contul dvs. Google Drive sau Dropbox. Dacă sunt extrase mai multe JPG-uri, le veți primi într-un fișier ZIP.
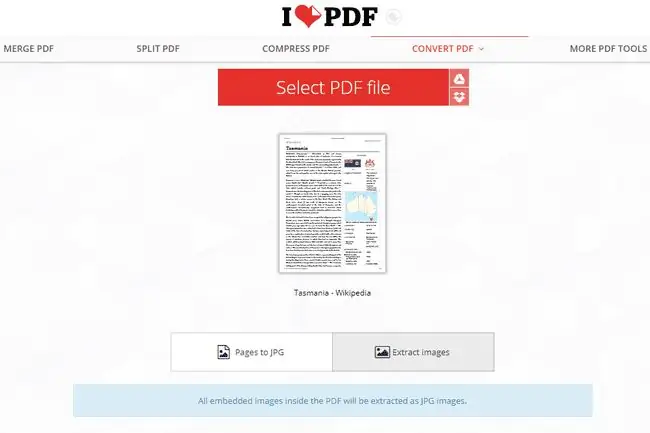
De asemenea, puteți obține imagini-j.webp
Imagini după ce ați ales PDF-ul de deschis) sau Adobe Acrobat (Tools> Export PDF > Imagine > Exportați toate imaginile ).
Conversii PDF în JPG
O conversie PDF în-j.webp
O altă modalitate de a salva un PDF ca fișier JPEG este să folosești un convertor special care convertește doar imaginile din PDF. Este posibil să utilizați acest tip de convertor dacă doriți doar imaginile din PDF; convertizorul va extrage imaginile PDF și va salva fiecare dintre ele în format JPG.
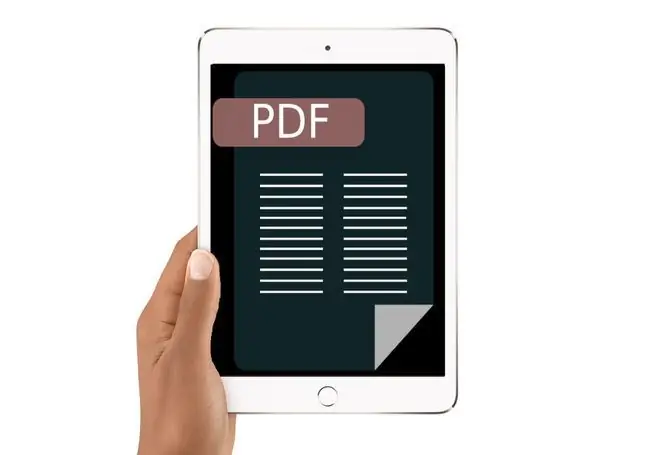
Ar trebui să o faci?
Deși există avantaje în salvarea unui PDF în JPG, este important să știți ce se întâmplă de fapt atunci când faceți conversia. Întrucât un PDF este un document, iar un-j.webp
De exemplu, dacă doriți vreodată să editați textul din PDF, vă puteți gândi să-l păstrați în format PDF (sau cel puțin să nu ștergeți PDF-ul original după conversia în JPG). În timp ce majoritatea PDF-urilor pot fi editate utilizând un editor PDF, majoritatea dintre ele probabil nu pot face același lucru cu un-j.webp
O altă problemă cu convertoarele PDF în-j.webp






