Ce trebuie să știți
- În Windows, deschideți-j.webp" />Fișier > Salvați ca > PNG> Economisiți.
- În Photoshop (Windows sau Mac), accesați Fișier > Salvați ca > Salvați ca tip>-p.webp" />> Economisiți . Sau Fișier > Export > Export ca > PNG 34 Export.
- În previzualizarea pe Mac, selectați Fișier > Export > Exportați ca >Format >-p.webp" />> Salvați.
Acest articol prezintă cum să convertiți un-j.webp
Cea mai ușoară modalitate de a converti un-j.webp" />
Dacă utilizați un computer Windows, aveți deja un instrument încorporat pentru conversia fișierelor-j.webp
-
Deschideți fișierul pe care doriți să îl convertiți din-j.webp
Fișier.

Image -
În meniul care apare, plasați cursorul peste opțiunea Salvare ca și apoi selectați.

Image -
În caseta de dialog Salvare ca, selectați o locație pentru a salva fișierul și introduceți un nume pentru fișier, apoi faceți clic pe Salvare. Apoi veți vedea că MS Paint convertește fișierul.

Image
Cum se convertesc un-j.webp" />
Dacă nu doriți să utilizați MS Paint pe un computer Windows sau dacă sunteți pe Mac și aveți Photoshop, acesta va face și acest truc pentru a converti-j.webp
Conversia unui fișier în Photoshop utilizând meniul Salvare ca
Meniul Salvare ca este cel mai simplu mod de a salva un fișier în Photoshop într-un format diferit de cel original.
-
Deschideți fișierul în Photoshop și selectați Fișier.

Image -
Selectați Salvare ca din meniul derulant care apare.

Image -
În caseta de dialog Salvare ca care apare, alegeți o locație pentru a salva fișierul, dați-i un nume, apoi faceți clic pe Salvați ca tipmeniu drop-down.

Image -
Din lista de tipuri de fișiere disponibile care apare, găsiți și selectați.
Nu vă faceți griji dacă fereastra de afișare de deasupra numelui fișierului se schimbă atunci când alegeți formatul PNG. Fereastra respectivă va afișa numai fișierele cu aceeași extensie ca cea pe care o selectați.

Image -
Faceți clic pe Salvați și fișierul dvs. va fi salvat în noul format.

Image
Conversia-j.webp" />
De asemenea, puteți converti fișierele-j.webp
Fișier > Export > Export ca, și în caseta de dialog care apare, selectați PNG din meniul drop-down Format. După ce ați făcut selecțiile, faceți clic pe Export
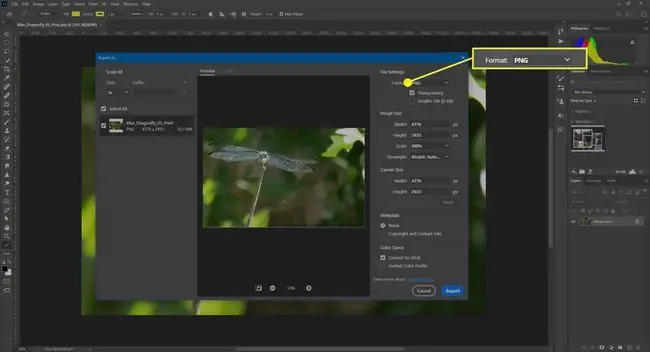
Cum se convertesc-j.webp" />
La fel ca Windows, Mac are un instrument de conversie a imaginilor încorporat ca parte a programului său de previzualizare. Aceasta înseamnă că convertirea unui-j.webp
-
Deschide imaginea în Previzualizare și apoi selectează Fișier.
Previzualizare este programul implicit de vizualizare a imaginilor pe Mac, dar dacă v-ați schimbat vizualizatorul implicit, puteți oricând deschide fișierul în Previzualizare făcând clic dreapta pe fișier, apoi selectând Deschide cu > Previzualizare.

Image -
În meniul care apare, selectați Export.

Image -
În caseta de dialog Exportați ca, adăugați un nume pentru imaginea dvs., alegeți unde să o salvați, apoi faceți clic pe Format meniu și selectați PNG.

Image -
După ce ați terminat de selectat, faceți clic pe Salvați și fișierul va fi salvat ca PNG.

Image
Cum să faci un-p.webp" />
Există o mulțime de alte aplicații gratuite de editare a imaginilor disponibile care vor converti, de asemenea, fișiere-j.webp
Export As din Photoshop. Veți alege Exportați ca, asigurați-vă că este selectat tipul corect de fișier (PNG, în acest caz), apoi faceți clic pe Salvați.
Același lucru este valabil și pentru multe alte programe. În cele mai multe cazuri, veți avea fie o opțiune Export As sau o opțiune Salvare ca care vă va permite să schimbați tipul de fișier al imaginii pe care îl economisiți.
Utilizarea online a convertoarelor-j.webp" />
Dacă nu sunteți interesat să utilizați software-ul instalat pe computer sau să descărcați un fișier de editare a imaginilor, există multe servicii online care vă vor permite să vă convertiți fișierul-j.webp
O notă de precauție dacă intenționați să utilizați un convertor online. Fiți atenți cu privire la site-ul pe care îl alegeți pentru a vă converti fișierul-j.webp
Fișierele PNG sunt fără pierderi, astfel încât nu își pierd calitatea în timp. Ele pot avea, de asemenea, fundaluri transparente. Fișierele-j.webp






