Ce trebuie să știți
- Accesați instrumentul online de conversie PDF în PowerPoint al Adobe. Faceți clic pe Selectați un fișier > faceți clic pe Deschide când îl găsiți și urmați instrucțiunile de pe ecran.
- Acrobat Pro: în documentul PDF, faceți clic pe Export PDF. Selectați Microsoft PowerPoint din meniul drop-down Convertire în. Faceți clic pe Convertire.
- Aveți nevoie de un abonament plătit la Adobe Acrobat Pro (există o perioadă de încercare gratuită) pentru a finaliza procesul.
Acest articol explică cum să convertiți documente PDF în diapozitive PowerPoint folosind instrumentul de conversie Adobe PDF în PowerPoint din Adobe Acrobat, atât online, cât și într-un document PDF.
Cum se convertesc PDF în PPT utilizând Instrumentul de conversie gratuit de la Abode
Există multe motive pentru a converti un fișier PDF într-o prezentare PowerPoint. Ar putea fi la fel de simplu ca crearea unei prezentări dintr-un document existent sau poate doriți să editați și să adăugați la conținutul documentului PDF pentru a face o prezentare. Indiferent de motiv, cel mai simplu mod de a converti PDF în PPT este să utilizați instrumentul de conversie online al Adobe.
Instrumentul de conversie online de la Adobe nu este gratuit. Este posibil să îl puteți accesa folosind o perioadă de încercare gratuită, dar va trebui să vă înscrieți la serviciu sau să pierdeți accesul la documentele dvs. odată ce perioada de încercare se încheie.
- Accesați instrumentul Adobe Convert PDF în PowerPoint online.
-
Faceți clic pe Selectați un fișier.

Image -
Navigați la și selectați fișierul pe care doriți să-l convertiți din PDF în PowerPoint, apoi faceți clic pe Deschide.

Image -
Zona de încărcare se va modifica pentru a afișa un mesaj că fișierul este mai întâi încărcat și apoi convertit. Nu aveți nimic de făcut decât să așteptați ca instrumentul să se finalizeze.

Image -
Când conversia este finalizată, se afișează o previzualizare a fișierului PowerPoint și veți primi o solicitare pentru a vă conecta cu Adobe, Google sau Apple. Introduceți informațiile corespunzătoare pentru a vă conecta.

Image -
După ce v-ați conectat, găsiți fișierul în lista de Recente documente și faceți clic pe meniul cu trei puncte din capătul din dreapta al liniei de informații despre fișier.
De asemenea, este posibil să vedeți o listă pentru fișier în colțul din dreapta sus al paginii. Dacă acesta este cazul, puteți pur și simplu să faceți clic pe Descărcare de acolo pentru a descărca fișierul pe hard disk.

Image -
În meniul care apare, faceți clic pe butonul Descărcare pentru a descărca fișierul pe computer.

Image
Un lucru de care trebuie să țineți cont atunci când convertiți fișiere din PDF în PPT este că s-ar putea să nu se convertească întotdeauna perfect, în special pentru fișierele cu grafică grea, precum cel folosit în acest exemplu. Instrumentul nu a convertit corect unele dintre cuvinte. Procesul de conversie funcționează mai bine cu text și grafice ușoare, decât cu cele grele și complexe.
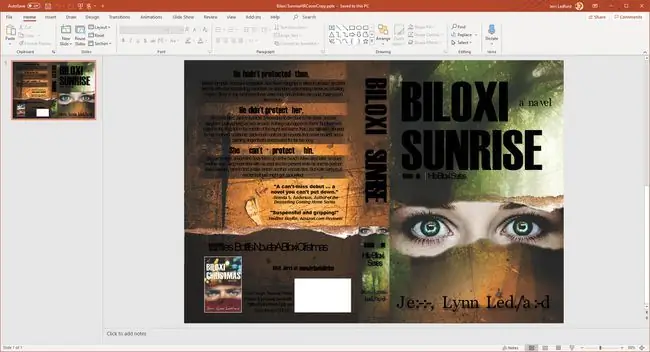
Crearea unui fișier PowerPoint dintr-un fișier PDF
De asemenea, puteți crea un fișier PowerPoint din fișierul PDF. Găsiți și deschideți fișierul pe care doriți să-l convertiți, apoi urmați aceste instrucțiuni.
-
În documentul PDF, faceți clic pe Export PDF.

Image -
Fișierul pe care l-ați deschis ar trebui să apară deja în câmpul de text Selectați fișierul PDF din meniul care apare.
Selectați Conversie în: meniul drop-down și alege Microsoft PowerPoint.

Image -
Faceți clic pe Convertire.

Image -
Dacă nu aveți deja un abonament la Adobe Acrobat Pro, veți primi o solicitare pentru a vă înscrie pentru unul. Există o scurtă perioadă de încercare gratuită pe care o puteți folosi. Dacă aveți deja un abonament la Acrobat Pro sau după ce v-ați înscris pentru versiunea de încercare gratuită, fișierul va începe conversia.

Image -
După ce conversia este finalizată, puteți face clic pe Salvați ca și salvați fișierul pe hard disk sau faceți clic pe Vedeți fișierele convertite pentru vizualizați fișierul online.

Image
Dacă alegeți să încercați versiunea de încercare gratuită Adobe Acrobat Pro pentru a vă converti PDF într-un document PowerPoint, nu uitați să anulați perioada de încercare gratuită înainte de încheierea acesteia, astfel încât să nu fiți taxat pentru aceasta. Perioada de încercare gratuită este de șapte zile și, atâta timp cât anulați înainte de încheierea acesteia, nu va trebui să plătiți.






