Acest ghid explică cum să rezolvați (sau să evitați) problemele obișnuite de conexiune wireless pe iPhone Apple și alte dispozitive iOS.
Instrucțiunile din acest articol se aplică iPhone-urilor cu iOS 12 sau o versiune ulterioară, dar ar trebui să funcționeze pe versiunile mai vechi de iOS.
Actualizați iOS pentru a îmbunătăți conectivitatea Wi-Fi
Proprietarii de de iPhone s-au plâns de problemele de conectivitate Wi-Fi de la celebra controversă a morții iPhone 4. Apple oferă soluții pentru problema de conectare prin remedieri la firmware-ul telefonului. Instalați un upgrade iOS dacă unul este disponibil atunci când întâmpinați probleme de conectivitate Wi-Fi pe iPhone.
Pentru a verifica versiunea și a face upgrade iOS, accesați Setări > General > Actualizare software.
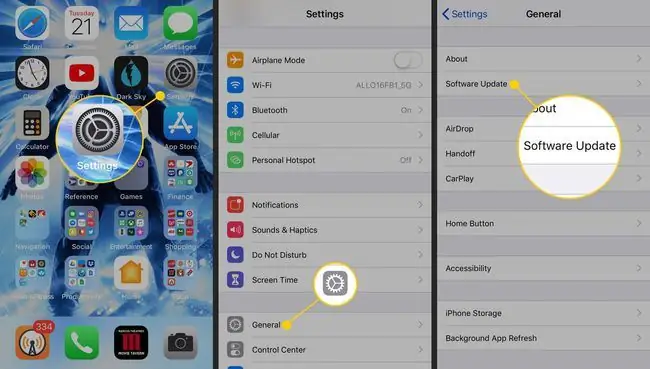
Dezactivați LTE
Apple a adăugat capacitatea LTE la iPhone începând cu iPhone 5. LTE permite unui dispozitiv să trimită și să primească date prin conexiuni celulare mai rapid decât protocoalele de rețea mai vechi. Acestea sunt câteva dintre dezavantajele LTE:
- LTE generează interferențe radio care determină un iPhone să perturbe semnalul televizoarelor digitale și al altor dispozitive electronice de acasă.
- LTE reduce durata de viață a bateriei în unele locații.
- Transferurile de mare viteză LTE folosesc o cantitate mai mare de date și vă pot determina depășirea limitelor de date din planul dvs. de servicii.
Renunțarea la avantajele vitezei în schimbul evitării acestor probleme poate fi un compromis util. Pentru a vă schimba setările de rețea în iOS, deschideți Settings și accesați Cellular > Cellular Data Options.
Uitați o rețea Wi-Fi
Apple iOS se poate conecta automat la rețelele la care v-ați conectat înainte. Această caracteristică este convenabilă pentru rețelele de acasă, dar poate fi nedorită în locații publice. iOS conține o funcție Uitați această rețea care oprește conectarea automată a dispozitivului la anumite rețele.
Pentru a dezactiva conexiunea automată pentru o rețea, accesați Setări > Wi-Fi și selectați Informații Pictograma (i) pentru rețeaua respectivă, apoi alegeți Uitați această rețea.
Puteți uita doar o rețea la care dispozitivul este conectat în prezent.
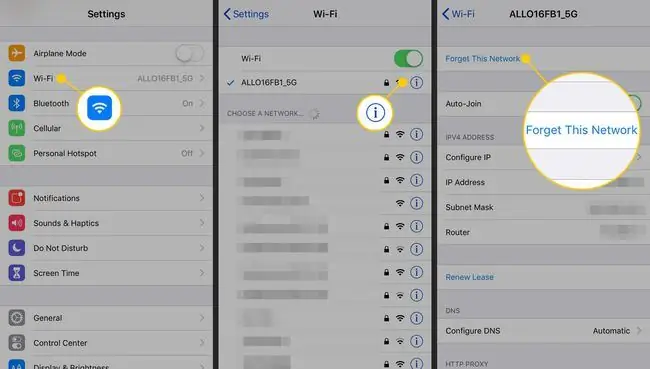
Resetați setările de rețea
Dacă iPhone-ul are dificultăți de conectare la o rețea, este posibil ca administratorul să fi modificat recent setările de configurare a rețelei. iPhone-ul își amintește setări precum opțiunile de securitate wireless pe care le folosea anterior pentru Wi-Fi, VPN și alte tipuri de conexiune.
Pentru a rezolva această problemă, actualizați setările individuale de rețea de pe telefon pentru a se potrivi cu noua configurație de rețea. Dacă conexiunile de rețea încă nu funcționează corect, iPhone-ul oferă o opțiune de ștergere a setărilor de rețea ale telefonului și de a începe cu o nouă configurare.
Pentru a reseta setările rețelei iOS, accesați Setări > General > Resetare și selectați Resetați setările rețelei.
Reconfigurați rețelele wireless la care doriți să vă conectați după ce setările rețelei sunt resetate.
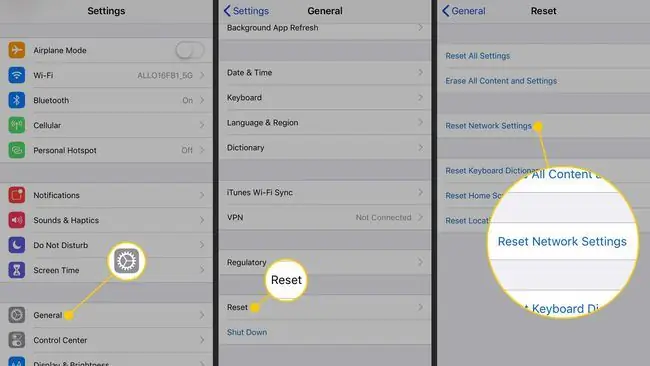
Dezactivați Bluetooth când nu îl utilizați
Bluetooth conectează iPhone-ul sau iPad-ul la o tastatură, un mouse sau un alt dispozitiv periferic fără fir. Câteva aplicații terță parte permit și transferurile de fișiere Bluetooth între dispozitivele iOS. Cu toate acestea, cu excepția acestor situații speciale, menținerea Bluetooth activată prezintă unele riscuri de securitate și reduce durata de viață a bateriei.
Pentru a dezactiva Bluetooth pe iOS, accesați Setări > Bluetooth și dezactivați Bluetoothcomutator. Sau, pentru a dezactiva Bluetooth din Centrul de control iPhone, glisați în sus din partea de jos a ecranului și atingeți pictograma Bluetooth.






