Oricare ar fi scopul dvs., crearea unui test în PowerPoint este ușoară cu acest scurt tutorial. Veți învăța cum să creați un test simplu cu mai multe variante de răspuns. Puteți crea mai multe chestionare utilizând programarea VBA în PowerPoint sau caracteristica Shows personalizat, dar dacă doriți să simplificați și să creați un test care nu necesită abilități suplimentare de programare, proiectați diapozitive cu întrebări și link-uri către răspunsuri corecte și greșite.
Instrucțiunile din acest articol se aplică pentru PowerPoint 2019, 2016, 2013, 2010; și PowerPoint pentru Microsoft 365.
Îmbunătățiți-vă prezentarea cu un test
Există atât de multe moduri în care un test vă poate îmbunătăți prezentarea PowerPoint. Iată câteva modalități de a folosi chestionare pentru a preda, a informa și a implica publicul:
- Folosiți un test creat în PowerPoint după o prezentare de afaceri ca scuză pentru a oferi cadouri celor care oferă răspunsurile corecte.
- Creați un test de bază în PowerPoint pentru copiii din școala elementară.
- Creați un chestionar ca un spărgător de gheață la o petrecere sau un program de orientare.
Concepeți primul test

Înainte de a crea un test în PowerPoint, alcătuiește o listă de întrebări. Pentru ca testul să fie cât mai bun, cercetați și compilați întrebări care scot tot ce este mai bun în publicul dvs. Alegeți întrebări pentru a avea un singur răspuns corect. Cinci întrebări dintr-o prezentare sunt un număr bun pentru a începe.
În cadrul unui test, fiecare întrebare necesită cel puțin trei diapozitive - diapozitivul întrebării, un diapozitiv cu răspunsul corect și un diapozitiv pentru fiecare răspuns incorect. În acest tutorial, se folosește o imagine pentru fiecare întrebare pentru a adăuga conținut vizual și relevanță testului.
Începe primul diapozitiv
Pentru a începe testul, deschideți PowerPoint și creați o nouă prezentare goală. Inserați un nou diapozitiv utilizând aspectul Numai titlu, introduceți întrebarea în substituentul titlului și inserați o imagine în diapozitiv.
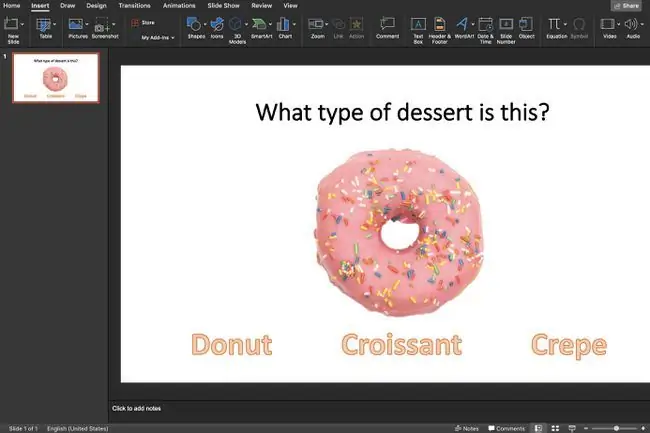
Adăugați două casete de text pentru un test Adevărat și Fals. Sau adăugați trei sau mai multe casete de text pentru un test cu alegere multiplă. O casetă de text conține răspunsul corect, iar celel alte casete de text conțin răspunsuri greșite. Asigurați-vă că nu furnizați un al doilea răspuns corect sau chiar parțial corect pentru a evita confuzia.
Pentru un aspect mai interesant, luați în considerare utilizarea WordArt, în loc de casetele de text obișnuite pentru răspunsurile cu alegere multiplă.
Creați un slide cu răspunsul corect
Creează un nou diapozitiv pentru răspunsul corect. Asigurați-vă că furnizați o casetă de text sau un fel de navigare care să conducă spectatorii la următorul slide cu întrebare. Veți adăuga un hyperlink pentru a merge la următorul diapozitiv cu întrebări după ce toate slide-urile testului sunt terminate.
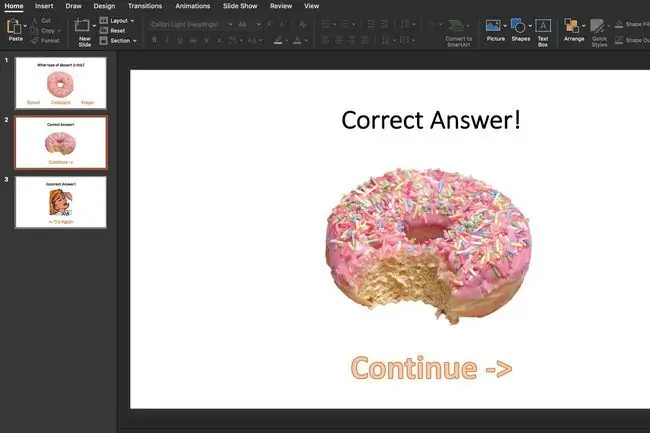
Linia de bază
Creează un alt slide care să spună publicului că a selectat un răspuns greșit. Furnizați o casetă de text sau un element de navigare care să conducă spectatorii înapoi la diapozitivul cu întrebări și să le ofere o a doua șansă de a obține răspunsul corect la întrebare.
Adăugați hyperlinkuri la diapozitive
După ce ați creat toate diapozitivele cu întrebări și răspunsuri, este timpul să creați hyperlinkuri între acele slide-uri.
Pe diapozitivele cu întrebări, selectați caseta de text care conține răspunsul corect. Apăsați Ctrl+ K (Windows) sau Cmd+ K(Mac) de pe tastatură pentru a deschide caseta de dialog Insert Hyperlink. Selectați Place in This Document și alegeți diapozitivul care conține răspunsul corect.
După ce ați conectat diapozitivul cu răspunsul corect, selectați casetele de text pentru răspunsurile greșite și creați linkuri către diapozitivele care conțin răspunsurile greșite.
Pe diapozitivele de răspuns, adăugați hyperlinkuri, astfel încât publicul dvs. să avanseze la următoarea întrebare dacă a răspuns corect sau să fie redirecționat înapoi la întrebare dacă a ales răspunsul greșit.






