Funcția de corectare automată a unui Mac este agresivă în ceea ce privește dorința de a face modificări ortografice. Face modificări atât de repede încât este posibil să nu observați că un cuvânt pe care l-ați tastat a fost schimbat. Sistemul de operare Mac oferă un grad de control asupra verificatorului ortografic. Vă oferă posibilitatea de a alege nu numai să activați verificatorul ortografic la nivel de sistem, ci și să îl activați sau să îl dezactivați pentru aplicații individuale.
În funcție de aplicație, este posibil să aveți niveluri suplimentare de control dincolo de simpla activare sau dezactivare a verificatorului ortografic. De exemplu, Apple Mail poate avea verificatorul ortografic doar să evidențieze erorile în timp ce tastați sau puteți aștepta până când ați terminat de tastat mesajul pentru a rula verificarea ortografică.
Informațiile din acest articol se aplică Mac-urilor cu macOS Catalina (10.15) prin OS X Lion (10.7).
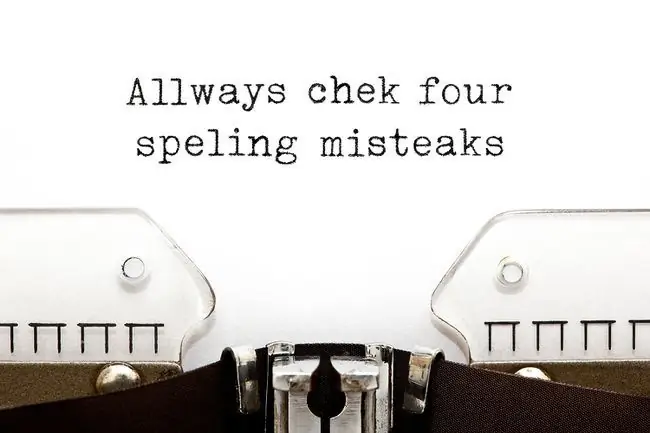
Activați sau dezactivați corectarea automată a ortografiei la nivel de sistem
-
Lansați Preferințe de sistem, fie făcând clic pe pictograma Preferințe de sistem din Dock sau selectând Preferințe de sistem din meniul Apple.

Image -
Faceți clic pe Tastatură dacă utilizați oricare dintre versiunile mai noi ale sistemului de operare mac-macOS Catalina (10.15) prin OS X Mavericks (10.9). Faceți clic pe Limbă și text în OS X Mountain Lion (10.8) sau OS X Lion (10.7).

Image -
Selectați fila Text din ecranul Tastatură.

Image -
Pentru a activa verificarea automată a ortografiei, bifați lângă Corectați automat ortografia.
Puteți folosi, de asemenea, meniul drop-down Spelling din acest ecran pentru a selecta limba preferată de utilizat sau pentru a selecta Automat după limbă, care este implicit, pentru a instrui sistemul de operare să folosească cea mai bună potrivire ortografică pentru limba utilizată.

Image - Pentru a dezactiva verificarea automată a ortografiei, eliminați bifa de lângă Ortografia corectă automat.
Activați sau dezactivați corectarea ortografică automată după aplicație
Apple a încorporat, de asemenea, capacitatea de a controla funcțiile de verificare ortografică aplicație cu aplicație. Acest sistem pentru fiecare aplicație funcționează cu software care a fost actualizat pentru a funcționa cu Lion sau mai târziu.
În funcție de aplicație, capacitatea și opțiunile disponibile pentru a controla verificarea ortografică variază. În acest exemplu, acest exemplu arată caracteristica de corectare automată din Apple Mail.
-
Lansați Apple Mail făcând clic pe pictograma acestuia din Dock.

Image -
Deschideți un mesaj nou și faceți clic în text. Punctul de inserare a textului trebuie să fie într-o zonă editabilă a mesajului.

Image -
Dați clic pe meniul Editare din Mail și lăsați cursorul să treacă peste Ortografie și gramatică pentru a dezvălui un submeniu cu diferite opțiuni.

Image -
Pentru a dezactiva corectarea automată, eliminați bifa de lângă Ortografia corectă automat.

Image -
Pentru a instrui verificatorul ortografic să vă avertizeze despre erori, bifați făcând clic pe Verificați ortografie > În timpul tastării.

Image
Intrarile de meniu din alte aplicatii pot arata usor diferit de cele din Mail, dar daca aplicatia suporta sistemul de ortografie si gramatica la nivel de sistem, de obicei puteti gasi optiuni pentru a controla diferitele functii in meniul Editare al aplicatiei, sub meniul Editare al aplicatiei. Element de ortografie și gramatică.
Modificările aduse preferințelor de ortografie și gramatică la nivel de aplicație pot să nu aibă efect până când reporniți aplicația.






