Ce trebuie să știți
- Un fișier JPG/JPEG este un fișier imagine.
- Deschide unul cu orice browser sau vizualizator de imagini, cum ar fi IrfanView.
- Conversie în PNG, SVG, PDF etc. cu un instrument de conversie a imaginilor precum Convertio.
Acest articol explică ce sunt fișierele-j.webp
Ce este un fișier-j.webp" />
Un fișier-j.webp
Unele fișiere de imagine JPEG folosesc extensia de fișier.jpg, dar aceasta nu este foarte comună. Fișierele JFIF sunt fișiere JPEG File Interchange Format care folosesc și compresia JPEG, dar nu sunt la fel de populare ca fișierele JPG.
Cum se deschide un fișier-j.webp" />
Fișierele-j.webp
Puteți deschide fișiere-j.webp
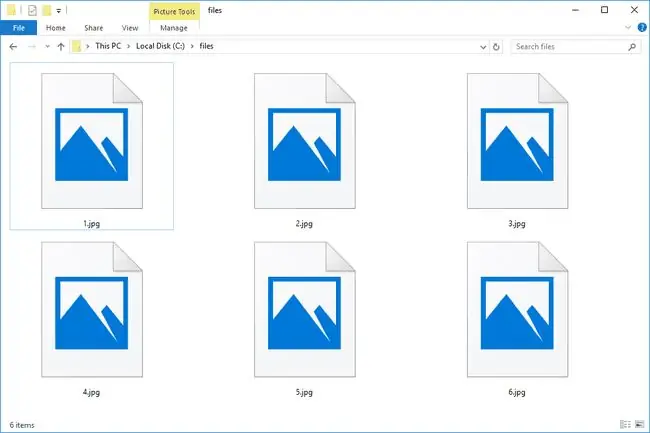
Fișierele-j.webp
IrfanView, Adobe Photoshop, GIMP și, practic, orice alt program care vizualizează imagini, inclusiv servicii online precum Google Drive, acceptă și fișiere JPG.
Dispozitivele mobile oferă suport și pentru deschiderea fișierelor JPG, ceea ce înseamnă că le puteți vizualiza în e-mail și prin mesaje text fără a avea nevoie de o anumită aplicație de vizualizare JPG.
Unele site-uri web și programe ar putea să nu recunoască o imagine ca fișier imagine JPEG decât dacă are extensia de fișier adecvată. De exemplu, unii editori și vizualizatori de imagini de bază vor deschide doar fișiere-j.webp
Cum se convertesc un fișier-j.webp" />
Există două moduri principale de a converti fișiere JPG. Puteți fie să utilizați vizualizatorul de imagini sau editorul pentru a le salva într-un nou format (presupunând că această funcție este acceptată) sau puteți conecta fișierul-j.webp
De exemplu, FileZigZag este un convertor-j.webp
O altă opțiune cu adevărat simplă este o aplicație numită Resizing.app și există o extensie Chrome dacă intenționați să efectuați o mulțime de conversii. Formatele de ieșire includ PNG, TIFF, WEBP și BMP.
Puteți chiar să convertiți fișiere-j.webp
Dacă doriți doar să inserați un fișier-j.webp
Deschideți fișierul-j.webp
Fișier > Salvați ca meniul pentru a-l converti în BMP, DIB, PNG, TIFF etc. Celel alte vizualizatoare și editoare-j.webp" />.
Folosirea site-ului web Convertio este o modalitate de a converti-j.webp
Linia de bază
Unele formate de fișiere folosesc extensii de fișiere care arată ca fișiere.jpg, dar de fapt nu au legătură. Exemplele includ JPR (JBuilder Project sau Fugawi Projection), JPS (Stereo JPEG Image sau Akeeba Backup Archive) și JPGW (JPEG World).
Este-j.webp" />
Deci, există vreo diferență între JPEG și JPG? Formatele de fișiere sunt identice, dar unul are o literă suplimentară. Într-adevăr, asta este singura diferență.
Atât JPG, cât și JPEG reprezintă un format de imagine acceptat de Joint Photographic Experts Group și au exact același sens. Motivul pentru diferitele extensii de fișiere are de-a face cu versiunile timpurii de Windows care nu acceptă extensia mai lungă.
La fel ca fișierele HTM și HTML, atunci când formatul JPEG a fost introdus pentru prima dată, extensia oficială a fișierului era JPEG (cu patru litere). Cu toate acestea, Windows avea o cerință la acel moment ca toate extensiile de fișiere să nu depășească trei litere, motiv pentru care-j.webp
Ceea ce s-a întâmplat a fost că ambele extensii de fișiere au fost folosite pe ambele sisteme, iar apoi Windows și-a schimbat cerințele pentru a accepta extensii de fișiere mai lungi, dar-j.webp
În timp ce ambele extensii de fișiere există, formatele sunt exact aceleași și oricare poate fi redenumit în celăl alt fără a pierde funcționalitatea.
Întrebări frecvente
Cum deschid un fișier JPG-Large?
JPG-Fișierele mari sunt fișiere imagine pe care Google Chrome le creează atunci când un utilizator Twitter salvează o imagine trăgând-o pe desktop; acestea pot fi create și atunci când un utilizator face clic dreapta pe o imagine pe Twitter și apoi o salvează pe desktop.jpg-Fișierele mari sunt în același format ca fișierele-j.webp
Cum deschid un fișier-j.webp" />
Un fișier-j.webp
Cum deschid un fișier-j.webp" />
Pentru a deschide un-j.webp
Fișier > Open, apoi navigați la fișier și faceți dublu clic pentru selectați și deschideți-l. Alternativ, puteți trage fișierul din folderul care îl conține în pictograma Photoshop din dock (macOS) sau puteți face clic dreapta pe fișier și alegeți Photoshop din meniul Open With (macOS sau PC).).






