Ce trebuie să știți
- În Audacity, deschideți fișierul WAV pe care doriți să-l convertiți în MP3 și accesați Fișier > Export > Export ca MP3.
- Dacă Audacity nu poate găsi codificatorul LAME, accesați Editare > Preferințe > Biblioteci> Locați și selectați pluginul LAME.
Acest articol explică cum să convertiți fișierele WAV în MP3 utilizând Audacity în Windows, macOS și Linux.
Înainte de a descărca și de a utiliza Audacity, asigurați-vă că îi examinați politica de confidențialitate pentru a vă asigura că sunteți confortabil cu termenii acesteia.
Conversia WAV în MP3 cu Audacity
Audacity este una dintre cele mai bune modalități de a edita fișiere audio, așa că este firesc să dorești să conversii și fișierele cu programul. Cu toate acestea, atunci când trebuie să exportați un fișier audio într-un format precum WAV în MP3, învățați rapid că, în mod implicit, nu o puteți face, decât dacă îi spuneți Audacity unde să găsească codificatorul LAME MP3.
Când utilizați codificatorul LAME MP3 în Audacity, puteți reduce spațiul pe care îl folosesc fișierele audio pe hard disk, deoarece MP3 este un format cu pierderi (adică nu o conversie perfectă) care salvează sunetul. într-un format comprimat.
Cu Audacity instalat și fișierele LAME adecvate gata de funcționare, acum puteți converti de la WAV la MP3.
-
Accesați Fișier > Deschis în Audacity.

Image -
Selectați fișierul WAV pe care doriți să-l convertiți în MP3 și faceți clic pe Deschide.

Image -
Accesați Fișier > Export > Exportați ca MP3.

Image -
Găsiți și selectați un dosar în care doriți să salvați MP3-ul. De asemenea, puteți schimba numele fișierului acolo, dacă doriți.
Dați clic pe Salvați.
Opțional, înainte de a salva, puteți edita modul ratei de biți, calitatea, viteza variabilă și alte setări pentru MP3. Aceste opțiuni se află în partea de jos a ferestrei Export Audio.

Image -
Editați etichetele de metadate dacă doriți ca altceva să fie inclus acolo. Puteți edita numele artistului, titlul piesei, genul și multe altele.
Faceți clic pe OK.

Image - Audacity convertește fișierul în MP3 în folderul pe care l-ați ales mai sus. Știți că conversia s-a încheiat când fereastra de conversie dispare și ați rămas cu fișierul WAV original pe care l-ați deschis în Audacity.
Audacity nu poate găsi codificatorul LAME
Dacă primiți o eroare lame_enc.dll sau un mesaj similar despre modul în care Audacity nu poate converti în MP3, trebuie să spuneți programului unde poate găsi biblioteca de codificatori LAME.
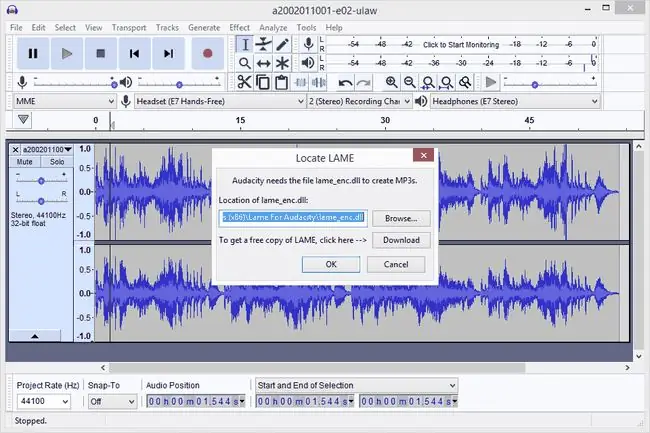
- Faceți clic pe Răsfoiți.
-
Găsiți folderul în care ați extras fișierele binare LAME și faceți clic pe Deschide.
Fișierul se numește lame_enc.dll în Windows și libmp3lame.dylib în macOS.

Image -
Faceți clic pe OK în fereastra Locați LAME.

Image - Audacity continuă apoi conversia.
Ca alternativă, puteți accesa Editare > Preferințe > Biblioteci și faceți clic peLocate pentru a selecta pluginul LAME. În Windows, vă puteți aștepta să găsiți fișierul în C:\Program Files (x86)\Lame For Audacity; Utilizatorii de Mac ar trebui să caute în /usr/local/lib/audacity/.
Nu aveți Audacity sau LAME?
Dacă sunteți confuz cu privire la ce pachet LAME ar trebui să instalați, câteva instrucțiuni rapide sunt următoarele:
- Windows: descărcați pachetul de instalare a codificatorului LAME. Faceți dublu clic pe fișierul EXE și acceptați calea de destinație implicită a fișierului.
- macOS: descărcați pachetul DMG al bibliotecii LAME. Extrageți conținutul fișierului DMG și apoi deschideți fișierul PKG pentru a instala libmp3lame.dylib în /usr/local/lib/audacity.






