Ce trebuie să știți
- Faceți clic dreapta pe o zonă goală a barei de activități și alegeți Setări barei de activități, apoi glisați opțiunea Widgets la Off.
- Setări > Personalizare > Bara de activități > Butonul Widgets how.
- Editarea valorii de registry TaskbarDa este o altă metodă.
Acest articol explică cum să eliminați Știri și interese (butonul Widgeturi) din bara de activități în Windows 11.
Cum să eliminați știrile și interesele din bara de activități
Știri și interese este un widget care se află pe bara de activități Windows 10 pentru a afișa vremea. Selectând-o, se afișează alte povești, scoruri sportive și multe altele. Windows 11 transformă întreaga funcție într-un meniu care se deschide în bara de activități prin intermediul butonului Widgeturi.
În afară de widgetul meteo care nu este afișat direct pe bara de activități, toate aceleași elemente sunt disponibile. Pentru a ajunge la ele, pur și simplu selectați butonul Widgeturi și panoul va glisa afară din partea stângă a ecranului.
Dezactivarea butonului va curăța bara de activități și vă va împiedica să o deschideți accidental. Dar acest lucru este puțin diferit de modul în care funcționează în versiunea anterioară de Windows, dar totuși foarte ușor de făcut. Vă vom ghida prin fiecare metodă.
Utilizați bara de activități
Butonul Widgeturi se află pe bara de activități, așa că eliminarea lui direct de acolo este de departe cea mai rapidă și mai ușoară modalitate de a dezactiva Știri și interese. Pur și simplu faceți clic dreapta pe butonul Widgeturi și alegeți Anulați fixarea din bara de activități.
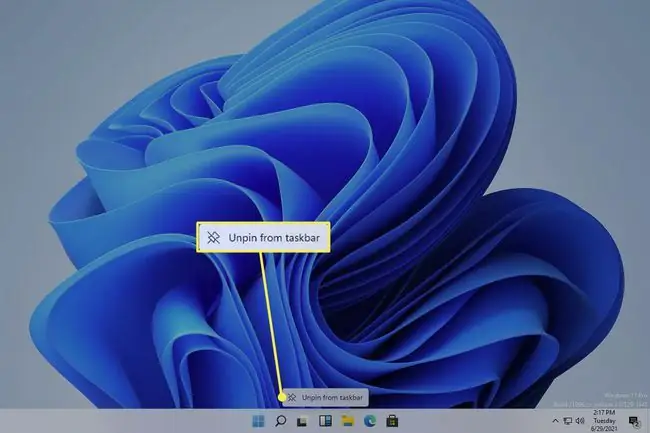
Utilizați setările
Setările Windows 11 reprezintă o altă modalitate de a edita ceea ce este vizibil în bara de activități. Există câțiva pași suplimentari în comparație cu metoda mai ușoară de mai sus, dar totuși foarte simpli.
-
Deschide Setări căutându-l sau utilizând comanda rapidă WIN+I (litera i), apoi navigați la Personalizare > Bara de activități.
O altă modalitate de a ajunge acolo este făcând clic dreapta pe o zonă goală a barei de activități și alegând Setări barei de activități.
- Din partea dreaptă, selectați opțiunea Widgeturi pentru a o glisa Activat sau Dezactivat.
Utilizați registrul
Dacă Windows 11 nu este activat, atunci există unele setări de personalizare pe care nu ai voie să le accesezi. Setările barei de activități este una dintre aceste setări. Dar puteți dezactiva în continuare butonul din bara de activități Widgeturi/Știri și interese din Registrul Windows.
- Deschide Editorul Registry căutându-l sau executând comanda regedit.
-
Folosind folderele/tastele din panoul din stânga, navigați la această locație:
HKEY_CURRENT_USER\Software\Microsoft\Windows\CurrentVersion\Explorer\Advanced\
-
Găsiți valoarea TaskbarDa din panoul din dreapta. Dacă este acolo, treceți la pasul 5, altfel faceți clic dreapta pe Avansat din panoul din stânga și accesați Nou > DWORD (32 de biți) Valoare.

Image -
Când vi se cere să denumiți valoarea, introduceți aceasta, urmată de tasta Enter:
TaskbarDa
-
Dublu clic pe TaskbarDa și atribuiți-i 0 pentru a ascunde butonul Widgeturi sau 1pentru a-l face vizibil.

Image - Selectați OK pentru a aplica modificarea instantaneu.
Știri și interese nu sunt cu adevărat dezactivate
Este obișnuit ca ceva să fie accesibil în mai multe moduri în Windows, iar panoul Widgeturi nu este diferit. Butonul de pe bara de activități este într-adevăr doar o comandă rapidă către această funcție, așa că nu este o surpriză că puteți deschide meniul fără a utiliza acel buton.
Dezactivarea butonului Widgeturi îl face pur și simplu inaccesibil din bara de activități. Widgeturile pot fi accesate în continuare glisând spre interior din marginea stângă a ecranului sau printr-o comandă rapidă de la tastatură:
WIN+W
Deși bara de activități nu mai are un buton Widgeturi, apăsarea simultană a acestor taste va declanșa în continuare panoul. Acesta va aluneca din partea stângă a ecranului, făcând din nou accesibile vremea, știrile etc., fără a fi nevoie să folosiți butonul.
Nu există nicio setare pe care să o puteți modifica pentru a muta panoul Widgeturi în centru, cum ar fi butoanele din bara de activități. Pentru a avea meniul Start și pictogramele barei de activități poziționate și în stânga, modificați alinierea barei de activități la stânga.
Întrebări frecvente
De ce bara mea de activități se ascunde doar când apăs pe butonul Windows în Windows 11?
În Windows 11, puteți face mai mult spațiu pe ecran după redimensionarea pictogramelor din bara de activități ascunzându-vă bara de activități. Faceți clic dreapta pe bara de activități și mutați comutatorul în poziția pornit de lângă Ascundeți automat bara de activități în modul desktop Cu toate acestea, bara de activități va apărea în continuare când plasați cursorul de-a lungul marginii de jos a ecran.
Cum fixez Internet Explorer la bara de activități în Windows 11?
Internet Explorer este dezactivat pentru Windows 11. Microsoft Edge, browserul implicit pentru Windows 10, îi va lua locul și va avea o opțiune IE Mode. Pentru a fixa o aplicație sau un program disponibil în bara de activități în Windows 11, căutați-l din caseta de căutare din bara de activități și alegeți Pin to taskbar






