Ce trebuie să știți
- Clic dreapta orice spațiu liber din bara de activități și selectați Blocați bara de activități.
- Sau, din Setări Windows, clic-dreapta pe un spațiu liber din bara de activități, apoi selectați Setări barei de activități sau Proprietăți.
- Setați comutatorul de comutare sub Blocați bara de activități la On.
Acest articol explică cum să blocați bara de activități Windows, asigurându-vă că rămâne într-un singur loc pe ecran. Instrucțiunile din acest articol se aplică Windows 10, Windows 8 și Windows 7.
Cum să blocați bara de activități în Windows 10, 8 și 7
Pentru a bloca sau debloca bara de activități Windows, faceți clic dreapta pe orice spațiu liber din bara de activități și selectați Blocați bara de activități.
Veți vedea o bifă dacă bara de activități este blocată. Dacă nu există o bifă, selectați Blocați bara de activități o dată pentru a o bloca și selectați din nou Blocați bara de activități pentru a o debloca.
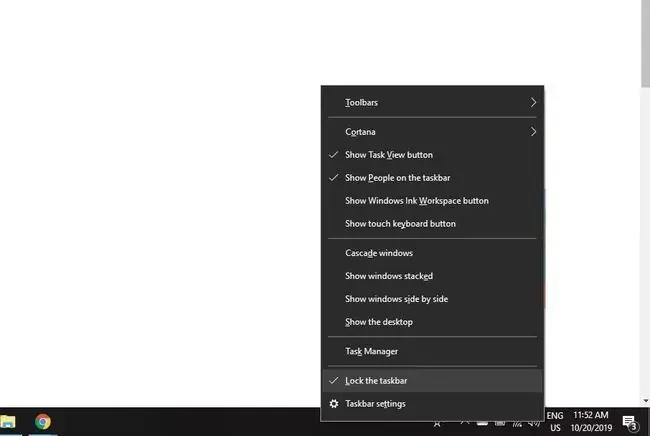
Cum să blocați bara de activități Windows din setări
De asemenea, puteți bloca bara de activități din setările Windows:
-
Faceți clic dreapta pe un spațiu liber din bara de activități, apoi selectați Setări barei de activități (în Windows 10) sau Proprietăți (în Windows 7) și 8).

Image -
Setați comutatorul de sub Blocați bara de activități la On.
Pe Windows 8 și 7, selectați fila Bara de activități, apoi bifați caseta de validare Blocați bara de activități.

Image
Ce este bara de activități Windows?
Bara de activități Windows oferă acces rapid la aplicațiile utilizate frecvent, la setările importante ale sistemului și la notificările primite. De asemenea, găzduiește meniul Start și caseta de căutare Windows.
Puteți personaliza bara de activități Windows fixând aplicații, modificând setările de limbă și multe altele.






