Samsung Galaxy Note 9 are una dintre cele mai bune configurații de cameră pentru smartphone-uri de pe piață. Camerele duble din spate de 12MP și o cameră selfie de 8MP combinată cu inteligența artificială (AI) fac din Note 9 cel mai aproape de o cameră profesională fără a fi nevoie să purtați un DSLR. Iată care sunt caracteristicile de top ale camerei Samsung Note 9.
Inteligenta artificiala inseamna o optimizare mai buna a scenei
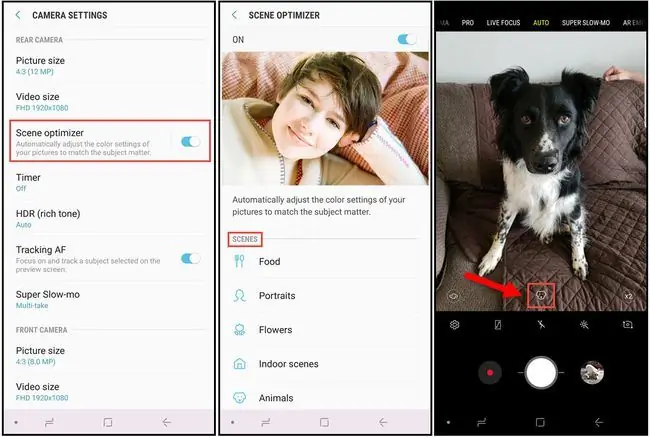
Una dintre cele mai notabile caracteristici ale camerei Note 9 este capabilitățile AI care permit detectarea unică a scenei. Când utilizați camerele din față sau din spate cu Optimizare scenă, camera prelevează automat subiectul și mediul pentru a determina cele mai bune setări pentru imagine. Reglează expunerea, contrastul, luminozitatea și balansul de alb pentru a realiza cele mai bune fotografii posibile.
Scene Optimization are 20 de moduri, permițând camerei să ajusteze cu precizie culoarea, temperatura, balansul de alb și alte setări, astfel încât să obțineți cea mai bună imagine posibilă de fiecare dată. Aceste moduri includ:
| Portret | Flori | În interior | Animale |
| Peisaj | Greenery | Copaci | Skies |
| Munți | Plaje | Răsărituri | Apusuri de soare |
| Maluri de apă (apă curgătoare) | Street | Noapte | Zăpadă |
| Păsări | Cascade | Text |
Deschideți setările camerei și selectați Optimizare scene pentru a o activa sau dezactiva. Când faceți fotografii în modul automat, apare o pictogramă în mijloc, în partea de jos a imaginii, indicând ce tip de scenă a detectat obiectivul camerei.
Fă poze impecabile cu detectarea defectelor
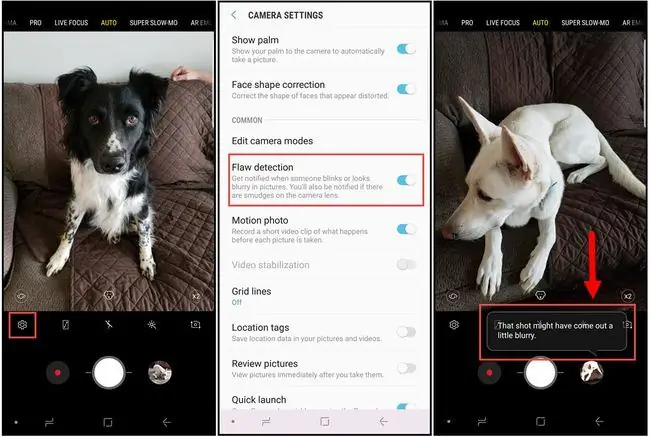
Este frustrant când faci o fotografie de grup doar pentru a realiza că cineva a clipit sau imaginea este puțin neclară. Cu Detectarea defectelor activată, primiți o notificare dacă ceva nu este puțin. În acest fel, puteți reface fotografia înainte de a vă pierde fotografia perfectă.
Pentru a activa Detectarea defectelor, deschideți setările camerei și alegeți Detectare defecțiuni în secțiunea Common.
Moduri multiple ale camerei pentru fotografii de acțiune
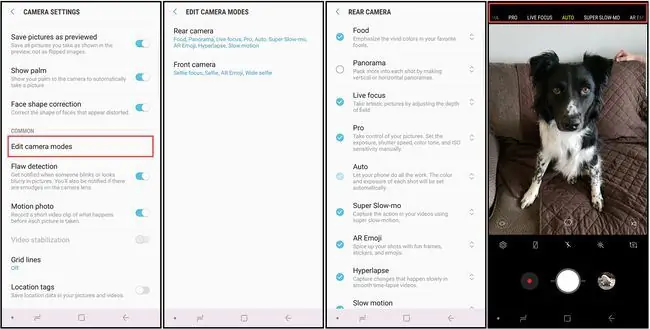
Camera Note 9 include, de asemenea, câteva opțiuni de mod utile, inclusiv:
- Pro: permite ajustarea manuală a setărilor, inclusiv ISO, f-stop, balansul de alb și multe altele.
- Slow-motion: înregistrează automat videoclipuri în slow-motion.
- Hyper-lapse: creează un videoclip time-lapse cu scene de acțiune de durată mai lungă.
- AR Emoji: vă permite să creați un emoji animat dintr-un selfie.
La fel ca în cazul majorității funcțiilor camerei Note 9, puteți activa sau dezactiva aceste moduri în setările camerei. Derulați la secțiunea Common și selectați Editați modurile camerei, apoi alegeți Camera spate sau Camera frontală și alegeți modul pe care doriți să îl activați. De asemenea, puteți aranja ordinea în care modurile apar pe cameră trăgându-le în sus sau în jos pe ecran.
Schimbarea modului camerei nu va dezactiva funcția de optimizare a scenei.
Videoclipuri super lent și GIF-uri
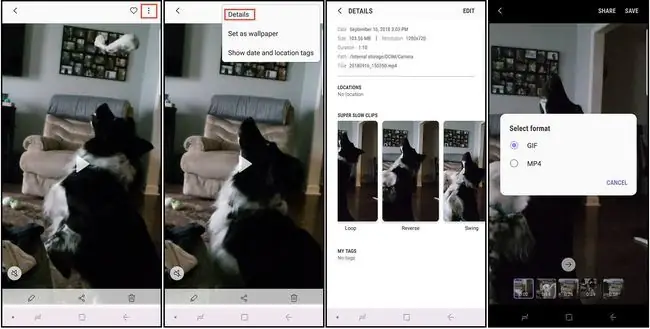
Cu funcția Super Slow-mo activată, pe ecranul camerei apare o casetă evidențiată. Când un subiect se deplasează în cutie, este capturat un scurt clip video cu încetinitorul. Clipul video complet este foarte scurt (aproximativ 14 secunde), iar partea slow-mo a clipului are o durată de numai 2-4 secunde, dar puteți transforma aceste videoclipuri în GIF-uri care fac buclă, leagăn sau redă invers.
Pentru a ajusta aceste setări, deschideți videoclipul în galerie, selectați meniul cu trei puncte din colțul din dreapta sus, apoi alegeți Detalii. Vi se va solicita să salvați fotografia ca fișier-g.webp" />.
Puteți captura imagini statice din videoclipuri cu încetinitorul. În timpul redării, atingeți ecranul pentru a vedea comenzile de editare, apoi atingeți pictograma imagine din colțul din stânga sus.
S Pen Declanșare de la distanță pentru fotografii de la distanță
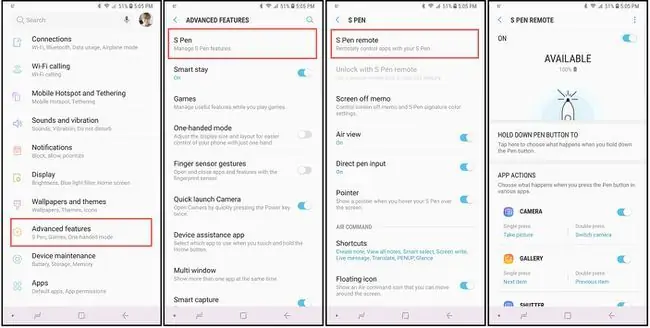
Datorită Bluetooth, puteți folosi stiloul inteligent S Pen pentru a deschide aplicația pentru cameră și pentru a face fotografii de la o distanță de până la 30 de picioare. Pentru a activa și personaliza această funcție:
- Accesați telefonul principal Setări.
- Alegeți Funcții avansate > S Pen > S Pen Remote.
- În opțiunile S Pen Remote, selectați Țineți apăsat butonul Pen pentru și alegeți Camera(dacă nu este selectat). Ar trebui să reveniți la ecranul de opțiuni S Pen Remote.
- Derulați la Acțiuni aplicație și selectați Apăsare o singură dată, apoi alegeți acțiunea pe care doriți să o efectuați când apăsați S Pen butonul.
- Selectați Apăsați de două ori și selectați acțiunea pe care doriți să o efectuați când apăsați de două ori butonul S Pen.






