Dacă nu ați auzit niciodată de Minimal ADB și Fastboot, este un instrument simplu, dar puternic, care vă permite să introduceți comenzi pentru a vă controla telefonul Android conectat prin USB.
Unele lucruri pe care utilizatorii obișnuiți de Android ar dori să le facă cu Android-ul lor pot părea prea complicate. Chiar și ceva atât de simplu precum transferul de fișiere pe sau de pe telefon necesită mai mulți pași decât ar trebui.
Cu Minimal ADB și Fastboot, puteți face lucruri precum transferați fișiere, găsiți numărul de serie sau chiar faceți o copie de rezervă completă a telefonului dvs. cu o singură comandă simplă.
Configurarea ADB minimă și Fastboot
Minimal ADB și Fastboot sunt disponibile pentru Windows, MacOS și Linux. Iată un ghid despre cum să configurați ABD minim pe sistemul dvs.
Odată ce Minimal ADB și Fastboot sunt instalate, trebuie doar să activați depanarea USB pe telefon. Există doar câțiva pași simpli pentru a face acest lucru.
-
Activați modul Dezvoltator accesând Setări, atinge Despre dispozitiv (sau Despre telefon) și continuați să atingeți Număr de compilare până când vedeți o alertă că Modul Dezvoltator este activat.
-
Încă o dată, accesați Setări. Acum ar trebui să vedeți pictograma de opțiuni pentru dezvoltatori. Atingeți acest lucru, derulați în jos la Depanare USB și activați-l.

Image - Ieșiți din setări. Aceste modificări permit utilitarului Minimal ADB și Fastboot să se conecteze și să controleze telefonul dvs.
Acum sunteți gata să începeți să emiteți comenzi pe telefon.
Conectează-ți telefonul Android la computer cu un cablu USB, apoi lansează Minimal ADB și Fastboot. Veți vedea o fereastră de comandă.
Pentru a verifica dacă Minimal ADB și Fastboot pot comunica cu telefonul dvs., trebuie doar să lansați comanda: adb devices.
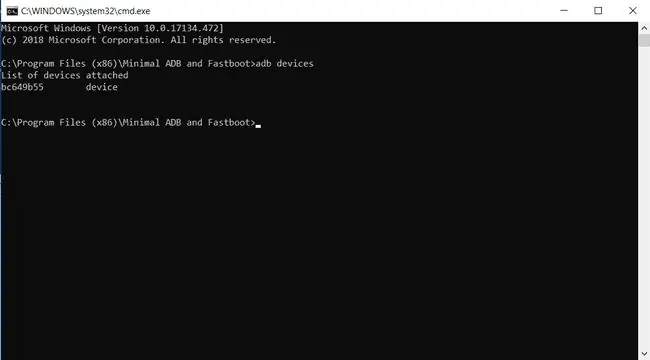
Sub Lista de dispozitive atașate, veți vedea un cod aleatoriu lângă cuvântul device.
Aceasta înseamnă că utilitarul Minimal ADB și Fastboot vă poate vedea telefonul și sunteți gata să începeți să emiteți comenzi utile.
Transferă fișiere către și de la Android
Există multe modalități de a muta fișiere și date între un telefon Android și alte dispozitive. Cu toate acestea, majoritatea acestor metode necesită mai mulți pași sau conexiuni complicate.
Cu Minimal ADB și Fastboot, după ce ți-ai configurat computerul și telefonul o dată pentru a permite comenzile ADB, nu va mai fi nevoie să-l configurați din nou.
Transferarea fișierelor este la fel de ușor ca și tastarea unei comenzi simple, iar fișierele sunt transferate.
- Deschideți Minimal ADB și Fastboot și asigurați-vă că vă poate vedea dispozitivul tastând comanda adb devices.
-
Comanda de mutare a fișierelor de pe computer pe telefon este adb push. Pentru a muta fișiere de pe telefon pe computer, comanda este adb pull.
Dacă cunoașteți calea în care se află fișierul dvs. (ca o imagine), puteți introduce comanda completă care include sursa și destinația, astfel:
adb pull /sdcard/dcim/camera/20181224_131245-j.webp" />
Veți vedea o stare care arată un fișier extras cu succes.

Image - Puteți găsi fișierul transferat în al doilea director pe care l-ați specificat.
Puteți muta fișiere de pe computer pe telefon cu o comandă simplă în același mod. Doar inversați directoarele sursă și destinație.
De exemplu, pentru a plasa o imagine de pe computer pe telefon, trebuie doar să tastați adb push c:\temp\pictures\mypicture-j.webp" />.
Acest lucru va crea o copie a fișierului pe telefonul dvs., în directorul /sdcard/dcim/pictures.
Navigați prin foldere pe Android
Dacă nu cunoașteți calea fișierului pe dispozitivul dvs. Android, puteți utiliza comenzi speciale numite adb shell comenzi pentru a găsi fișierul.
Există mai multe comenzi shell care pot fi foarte utile pentru a naviga prin folderele de pe telefon.
- ls: afișează conținutul unui director.
- cd: modifică directorul.
- rm: eliminați fișierele sau directoarele.
- mkdir: creați un director nou.
- cp: copiați fișiere sau directoare.
- mv: mutați sau redenumiți fișierele.
Cu comanda shell ADB, puteți combina aceste comenzi separându-le cu punct și virgulă.
De exemplu, pentru a naviga la un director de pe telefon pentru a găsi fotografii:
-
Tastați adb shell ls pentru a vedea toate directoarele de pe telefon.

Image -
Tip adb shell cd sdcard; ls pentru a naviga în directorul sdcard și a vedea toate fișierele de acolo. Fiecare comandă separată cu punct și virgulă este executată în succesiune.

Image -
Continuați să adăugați la comandă pentru a naviga mai adânc în subdirectoare până când găsiți fișierele pe care le căutați. De exemplu, tastând adb shell cd sdcard; cd dcim; camera cd; ls vă va arăta toate fotografiile pe care le-ați făcut cu camera dvs.

Image - După ce găsiți fișierele dorite, puteți lansa comanda adb pull descrisă în ultima secțiune pentru a transfera acele fișiere pe computer.
Instalați sau dezinstalați de la distanță aplicații Android
Cel mai comun mod în care oamenii instalează aplicații pe Android este să caute prin magazinul Google Play și să instaleze aplicații de acolo.
Google Store transferă automat fișierul de instalare (cunoscut ca fișier APK) pe telefon și îl lansează. Toate acestea se întâmplă automat și în culise.
Cu toate acestea, există o mulțime de site-uri de unde puteți descărca aplicații care nu sunt disponibile pe Google Play. Acestea vă permit să descărcați fișierul APK pe computer. Apoi puteți instala APK-ul de la distanță pe telefon folosind o comandă simplă abd install.
Iată cum funcționează:
- Activați instalarea de aplicații necunoscute pe telefon. Pe Android Nougat, veți găsi acest lucru sub Setări, atinge Security și activați Surse necunoscute Pe Android Oreo, veți găsi acest lucru sub Setări, atinge Aplicații și notificări și selectează Instalare aplicații necunoscute
- Descărcați fișierul APK de pe site-ul web pe care ați găsit aplicația. Un site popular pentru găsirea de aplicații din magazinul Google Play este APK Mirror. Salvați fișierul undeva pe computer unde vă veți aminti.
-
În sfârșit, cu telefonul conectat la computer, lansați Minimal ABD și Fastboot. În promptul de comandă, tastați comanda adb install.apk.

Image Înlocuiți cu calea și numele fișierului APK. În exemplul de mai sus, fișierul APK este stocat în c:\temp și fișierul este protonmail.apk.
- Această comandă transferă automat fișierul APK pe dispozitivul Android și apoi rulează programul de instalare. Odată ce instalarea este finalizată, veți vedea că aplicația va apărea în lista de aplicații instalate pe telefon.
-
De asemenea, puteți dezinstala aplicații folosind comanda adb uninstall. Dar înainte de a putea face acest lucru, trebuie să cunoașteți numele complet al pachetului aplicației care este instalată pe telefon.
Examinați toate pachetele instalate pe telefonul dvs. tastând adb shell pm list packages.

Image Căutați prin această listă pentru a găsi numele aplicației pe care doriți să o instalați.
-
Dezinstalați aplicația tastând adb uninstall.

Image Înlocuiți cu numele complet al pachetului de aplicații pe care l-ați găsit în listă.
- După rularea comenzii, veți vedea cuvântul „succes”. Aplicația va dispărea din lista de aplicații de pe telefonul dvs. Android.
Fă o copie de rezervă completă a telefonului tău Android
Ți-a murit vreodată telefonul Android și ai pierdut totul pe el?
Pentru persoanele care își folosesc telefonul tot timpul pentru fotografii și muncă, un astfel de scenariu poate fi un adevărat dezastru. Evitați-l folosind ADB Minimal și Fastboot pentru a salva o copie de rezervă completă pe computer.
Procesul este mai ușor decât credeți.
Comanda adb backup are o listă de parametri pe care s-ar putea să nu fie nevoie să-i folosiți, deoarece doar tastați comanda adb backup funcționează bine cu parametrii impliciti.
Acești parametri includ:
- - f: setați locația în care doriți să stocați copia de rezervă pe computer.
- - apk|-noapk: specificați dacă doriți sau nu să faceți copii de rezervă pentru fiecare fișier APK pentru aplicațiile pe care le-ați instalat.
- - shared|-noshared: De asemenea, faceți backup pentru spațiul de stocare partajat (cum ar fi un card SD).
- - toate: faceți copii de rezervă pentru fiecare aplicație, nu doar pentru cele individuale.
- - system|nosystem: specificați dacă doriți sau nu să faceți backup și pentru aplicațiile de sistem.
- : identificați pachetele individuale de aplicații pentru a face backup.
Cea mai simplă modalitate de a face o copie de rezervă este doar să folosești parametrii -apk, -all și -f.
Comanda pentru a face acest lucru este:
adb backup -apk -all -f C:\temp\phone_backup\Samsung_Backup.ab
Acest lucru va declanșa o solicitare în care veți confirma backupul complet și o veți cripta dacă doriți.
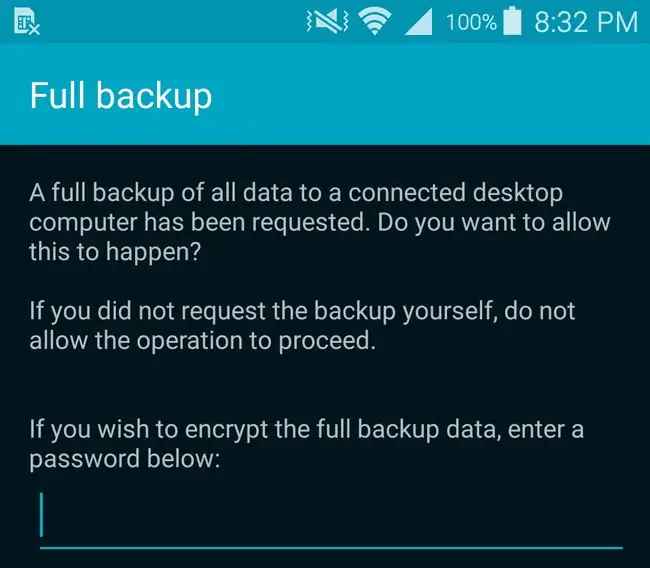
După ce confirmați, va începe backupul complet.
Poate dura câteva minute pentru finalizarea copiei de rezervă completă.
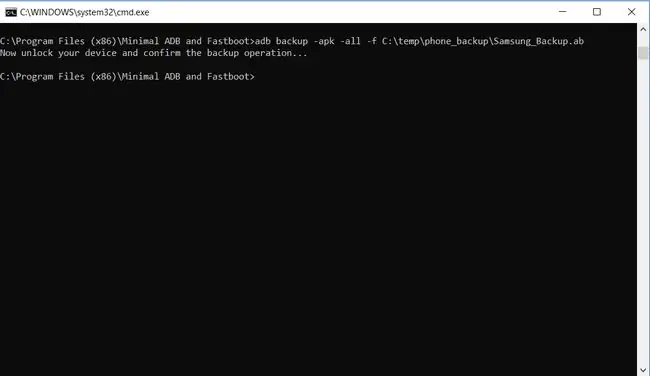
Când se întâmplă, puteți găsi fișierul de rezervă complet în calea pe care ați specificat-o.
Dacă telefonul tău moare și pierzi totul de pe el, odată ce telefonul este reparat, poți efectua o recuperare completă tastând comanda:
adb restaurare.ab
Aceasta va încărca backupul complet înapoi pe telefon și va restabili totul la normal. Dacă ați ales să faceți copii de rezervă pentru fișierele APK, chiar și toate aplicațiile originale se vor reinstala.
Obțineți informații despre telefonul dvs. Android
De câte ori contactați serviciul de asistență pentru clienți pentru producătorul telefonului dvs. sau orice linie de asistență tehnică, uneori va trebui să cunoască detalii despre telefonul dvs., care nu sunt întotdeauna ușor de găsit.
Cu Minimal ADB și Fastboot, puteți prelua tot felul de informații despre telefonul dvs.
- adb shell ip -f inet addr show wlan0: furnizează adresa IP actuală a telefonului dvs. în rețea.
- adb shell getprop ro.boot.serialno: vă arată numărul de serie al telefonului dvs.
- adb shell getprop ro.build.version.release: afișează versiunea sistemului de operare Android instalat pe telefonul dvs.
- adb shell netstat: afișează toate conexiunile de rețea curente active în prezent de pe telefon.
Comanda adb shell getprop vă oferă acces la o mare varietate de detalii despre telefonul dvs., pe lângă numărul de serie și versiunea sistemului de operare. Pentru a vedea întreaga colecție, trebuie doar să tastați adb shell getprop și veți vedea o listă cu toate detaliile, inclusiv valoarea actuală.
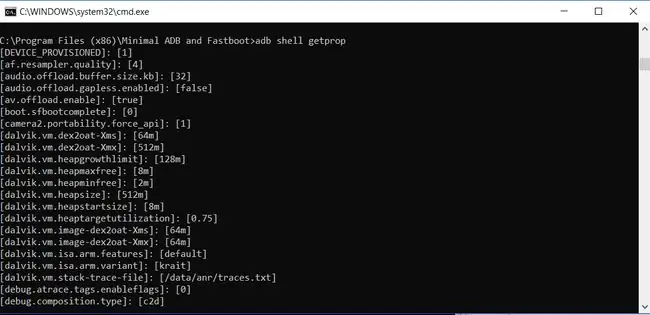
Tastarea unei singure comenzi de pe computer pentru a extrage aceste informații de pe telefon este mult mai ușoară decât a căuta prin meniul Setări pentru a încerca să le găsești.






