Ce trebuie să știți
- Deschideți aplicația Mail pe un Mac și selectați un mesaj sau mesaje.
- Alege pictograma Flag din bara de instrumente Mail din partea de sus a ecranului. Selectați una dintre cele șapte culori pentru e-mail.
- Steagul apare în antetul e-mailului și în cutia poștală care se potrivește cu acea culoare sub Flagged în panoul din stânga.
Acest articol explică cum să selectați o culoare de steag și să o aplicați unui mesaj de e-mail în aplicația Mail pe un Mac. Include, de asemenea, informații despre cum să redenumiți steagurile. Informațiile din acest articol se referă la Apple Mail pe un Mac cu OS X El Capitan (10.11) sau mai târziu și toate versiunile macOS.
Cum se utilizează semnalizatoarele de e-mail
O modalitate de a vă organiza mesajele de e-mail este să utilizați steaguri de e-mail. Când marcați mesaje despre anumite subiecte cu un steag colorat, este ușor să le urmăriți. Apple Mail are șapte culori de e-mail: roșu, portocaliu, galben, verde, albastru, violet și gri. Poate doriți să semnalați e-mailurile urgente cu un steag roșu, mesajele de familie cu un steag albastru sau mesajele de la serviciu cu un steag verde.
Odată ce semnalați un mesaj, Apple Mail adaugă semnalizarea la antetul e-mailului și apare într-o cutie poștală de culoarea potrivită sub Flagged în bara laterală. Iată cum să semnalați un mesaj.
- Deschide aplicația Mail pe Mac.
- Selectați unul sau mai multe mesaje.
-
Selectați butonul Flag din bara de instrumente Mail și alegeți o culoare pentru steag.

Image Alternativ, faceți clic dreapta pe un mesaj și selectați o culoare pentru steag.
- Steagul și culoarea alese apar acum în antetul mesajului selectat.
Trebuie să utilizați mai mult de un steag pentru a afișa steagurile în cutia poștală.
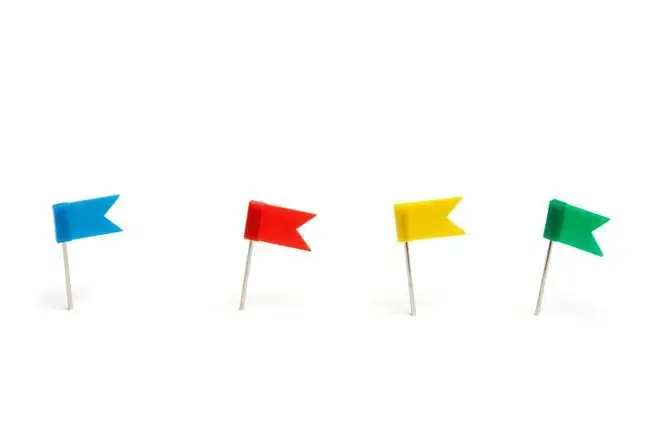
Redenumirea semnalizatoarelor de mesaje
V-ar putea fi mai util să vă denumiți steagurile în loc să folosiți culorile implicite. Redenumiți roșu la Urgent, de exemplu, sau redenumiți albastru ca Personal Puteți chiar redenumi o culoare în Terminatpentru a indica faptul că v-ați ocupat deja de un e-mail. Iată cum să atribuiți nume unui steag colorat:
- Deschide aplicația Mail.
-
Accesați cutia poștală Flagged din bara laterală Mail.

Image -
Selectați triunghi de lângă căsuța poștală semnalată. Veți vedea căsuțe poștale secundare etichetate cu steaguri colorate pe care le utilizați.

Image -
Selectați numele steagului, selectați-l din nou, apoi introduceți un nume nou. De exemplu, puteți numi steagul roșu Urgent.
Sau, faceți clic dreapta pe nume și selectați Redenumiți, apoi introduceți noul nume.
-
Apăsați Return. Ați redenumit căsuța poștală secundară semnalată. Repetați acest lucru pentru a schimba numele oricărei alte căsuțe poștale secundare.

Image






