Ce trebuie să știți
- Accesați fila Fișier și selectați Informații > Setări cont >Setările contului.
- Alegeți adresa de e-mail cu parola pe care doriți să o rețină Outlook. Selectați Modificare.
- În Setările contului Exchange, selectați Mai multe setări, accesați fila Securitate și ștergeți Solicitați întotdeauna pentru acreditările de conectare casetă de selectare.
Acest articol explică cum să faci Outlook să-ți amintească parola de e-mail. Include sfaturi de depanare pentru momentele în care Outlook nu își amintește parola. Aceste informații se aplică pentru Outlook 2019, Outlook 2016, Outlook 2013, Outlook 2010 și Outlook pentru Microsoft 365.
Cum se face ca Outlook să-și amintească parola de e-mail
Microsoft Outlook necesită să introduceți parola într-o casetă de parolă de fiecare dată când accesați e-mailul. Acest lucru este excelent din motive de securitate, dar dacă sunteți singurul care vă folosește computerul, este sigur să vă stocați parola în Outlook.
Când faceți ca Outlook să-și amintească parola, puteți primi și trimite e-mailuri fără să vă introduceți parola de fiecare dată când deschideți Outlook. În plus, puteți crea o parolă complexă pe care nu trebuie să o amintiți sau să o preluați în mod constant din managerul de parole.
-
Accesați fila Fișier.

Image -
Selectați Informații.

Image -
Selectați Setări cont > Setări cont.

Image -
În caseta de dialog Setări cont, selectați adresa de e-mail pentru care doriți ca Outlook să-și amintească parola, apoi selectați Modificare.

Image -
În caseta de dialog Setări contului Exchange, selectați Mai multe setări.

Image -
În caseta de dialog Microsoft Exchange, accesați fila Security și ștergeți Solicitați întotdeauna acreditările de conectare caseta de selectare.

Image - Selectați Aplicați pentru a aplica modificările, apoi alegeți OK pentru a închide fereastra.
- În caseta de dialog Setări contului Exchange, selectați Închidere (X).
- În caseta de dialog Setări cont, selectați Închidere.
- Reporniți Outlook.
Outlook continuă să solicite parola
Dacă Outlook vă solicită să introduceți parola de fiecare dată când verificați e-mailurile, chiar dacă ați setat Outlook să nu solicite datele de conectare, acest lucru s-ar putea întâmpla din mai multe motive.
Cea mai probabilă situație este că ați schimbat parola pentru contul de e-mail, dar nu ați actualizat parola în Outlook. Urmați pașii de mai sus pentru a accesa caseta de dialog Setările contului care afișează adresa dvs. de e-mail și parola, apoi schimbați parola cu una actualizată, astfel încât Outlook să nu vă mai solicite.
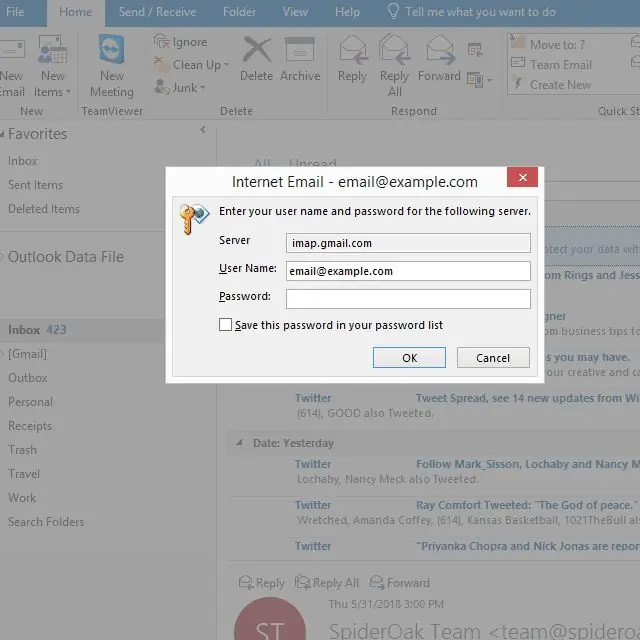
Dacă Outlook continuă să vă solicite parola, dezactivați temporar programul antivirus (AV) sau porniți în modul sigur dacă sunteți în Windows. Programul antivirus ar putea interfera cu Outlook dacă folosește un program de completare sau un firewall. Dacă Outlook verifică și trimite e-mailuri fără a cere o parolă după ce ați făcut unul dintre aceste două lucruri, reinstalați programul AV.
Dacă software-ul AV nu este de vină sau dacă încă bănuiți că este, porniți Outlook în modul sigur pentru a dezactiva suplimentele. Dacă parola funcționează după ce faceți acest lucru, există o problemă cu unul dintre programe de completare și trebuie să îl dezactivați, să îl ștergeți sau să depanați cum să o remediați.
Pentru situațiile în care Outlook încă nu își amintește parola, fie ștergeți profilul de e-mail și faceți unul nou, fie eliminați programul și instalați-l din nou. Este posibil să existe o eroare în profil, caz în care crearea unuia nou va rezolva problema.
De asemenea, este posibil să existe setări incorecte în Registrul Windows pentru furnizorul de sistem de stocare protejat. Pentru a vedea dacă aceasta este problema, urmați instrucțiunile Microsoft pentru a șterge cheia HKEY_CURRENT_USER\Software\Microsoft\Protected Storage System Provider.






