Ce trebuie să știți
- Word pentru Windows sau Word Online: accesați fila Design și selectați Watermark > Eliminați filigran.
- Word pentru Mac: selectați fila Design. În grupul Fundal paginii, alegeți Watermark. Selectați Fără filigran.
- Toate versiunile Word: dacă documentul include secțiuni care nu sunt conectate, repetați acești pași pentru fiecare secțiune.
Acest articol explică cum să eliminați filigranele din Microsoft Word. Aceste informații se aplică pentru Word 2019, 2016, 2010, 2007, Word pentru Mac, Word pentru Microsoft 365 și Word Online.
Cum să eliminați un filigran din Word pentru Windows sau Word Online
Fiigrane din Word marchează paginile documentului, protejează-ți conținutul și identifică starea sau nevoile de securitate ale proiectului tău. Eliminarea acestora după ce și-au îndeplinit scopul este la fel de ușor ca și adăugarea lor în primul rând.
În fila Design, selectați Filigran, aflat în extrema dreaptă a ecranului. Selectați Eliminați filigran. În Word 2010 și Word 2007, filigranul se găsește în fila Aspect pagină și în grupul Fondul paginii.
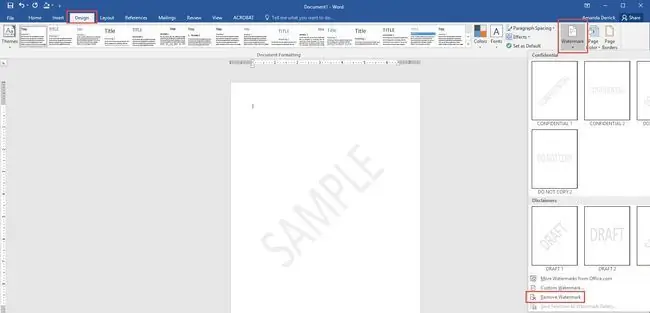
Dacă filigranul este încă acolo, este posibil ca Word să fi ancorat filigranul în zona antetului dacă este legat de o anumită secțiune. Faceți dublu clic pe zona antetului, selectați filigranul în sine, apoi apăsați Șterge.
Dacă documentul dvs. include secțiuni care nu sunt legate între ele, acești pași trebuie repetați pentru a elimina filigranul din fiecare secțiune independentă.
Cum să eliminați un filigran din Word pentru Mac
Dați clic pe fila Design. În grupul Fundal paginii, faceți clic pe Watermark pentru a afișa caseta Inserare filigran. Selectați Fără filigran În Word pentru Mac 2011, faceți clic pe fila Aspect pagină, selectați grupul Fundalul paginii apoi faceți clic pe Watermark
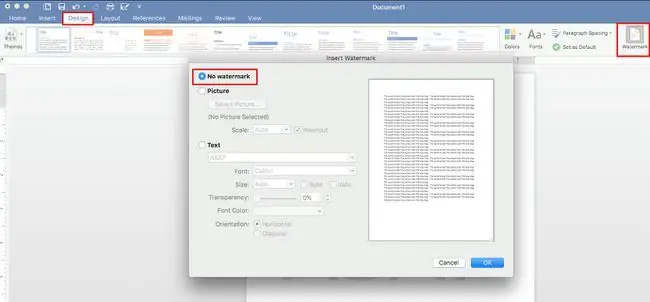
Dacă filigranul este încă acolo, acesta poate fi ancorat de antet într-o anumită secțiune. Soluția este aceeași cu versiunea Windows a Word: faceți dublu clic pe zona antetului pentru ao deschide, faceți clic pe filigran și selectați Delete.
Ca și în cazul Word pentru Windows, dacă documentul Word pentru Mac conține mai multe secțiuni și rupturi de secțiune care nu sunt legate și care conțin filigrane, trebuie să eliminați filigranul din fiecare secțiune individual, repetând pașii de mai sus.






