Ce trebuie să știți
- Accesați Setări > Tapet > Alegeți un nou tapet 64334452 Live.
- Pentru a utiliza un tapet animat personalizat, selectați albumul dvs. Fotografii live. Când găsiți un tapet pe care doriți să îl utilizați, atingeți Set.
- Pentru a vedea imaginea de fundal live în acțiune pe ecranul de blocare, țineți apăsat tapetul animat până când imaginea începe să se miște.
Acest articol explică cum să setați imagini de fundal animate pe un iPhone. Instrucțiunile din acest articol se aplică pentru iPhone 6S și mai nou, inclusiv iPhone 12. iPhone XR și ambele generații de iPhone SE nu acceptă Fundal Animat.
Cum să setați un fundal dinamic și un fundal animat pe iPhone
Pentru a utiliza imagini de fundal live sau imagini de fundal dinamice pe iPhone, urmați acești pași:
- Atingeți Setări > Tapet > Alegeți un nou tapet.
-
Atingeți Dinamic sau Live, în funcție de tipul de imagine de fundal dorit.

Image - Obțineți o previzualizare pe ecran complet a imaginii de fundal pe care doriți să-l vedeți atingându-l. Pentru imagini de fundal animate, țineți apăsat pe ecran pentru a-l vedea animat. Pentru imagini de fundal dinamice, așteptați și se va anima.
- Când ați găsit un tapet pe care doriți să îl utilizați, atingeți Setare.
-
Alegeți cum veți folosi imaginea de fundal atingând Setare ecran de blocare, Setare ecran de pornire sau Setare Ambele.

Image
Cum se utilizează fundalul dinamic și fundalul live pe iPhone
După ce ați setat noul imagine de fundal, este ușor să-l vedeți în acțiune. Iată ce trebuie să faceți:
- Blocați-vă telefonul apăsând butonul de pornire/oprire din partea de sus sau din dreapta, în funcție de modelul dvs.
- Atingeți ecranul sau ridicați telefonul pentru a-l activa, dar nu-l deblocați.
-
Ce se întâmplă în continuare depinde de tipul de tapet pe care îl utilizați:
- Dynamic: nu faceți nimic. Animația se redă pur și simplu pe ecranul de blocare sau de pornire.
- Live: pe ecranul de blocare, țineți apăsat până când imaginea începe să se miște.

Image
Cum se utilizează fotografiile live ca fundal
Nu vă limitați la imaginile de fundal live care vin preinstalate pe iPhone. De fapt, puteți folosi orice fotografii live care sunt deja pe telefon ca imagini de fundal live.
Desigur, asta înseamnă că trebuie să ai deja o fotografie live pe telefon. După ce ați făcut câteva fotografii live, urmați acești pași:
- Atingeți Setări > Tapet > Alegeți un nou tapet.
- Atingeți albumul Fotografii live.
- Atingeți o Fotografie live pentru a o selecta.
-
Atingeți Set.

Image - Atingeți Setare ecran de blocare, Setare ecran de pornire sau Setare ambele, în funcție de unde doriți să utilizați fotografia.
- Accesați ecranul de pornire sau de blocare pentru a vedea noul tapet. Amintiți-vă, acesta este imaginea de fundal animată, așa că se va anima numai pe ecranul de blocare.
De unde să obțineți mai multe imagini de fundal animate și imagini de fundal dinamice pentru iPhone
Dacă vă plac imaginile de fundal live și dinamice, vă recomandăm să obțineți și alte imagini de fundal în afară de cele care vin preîncărcate pe iPhone.
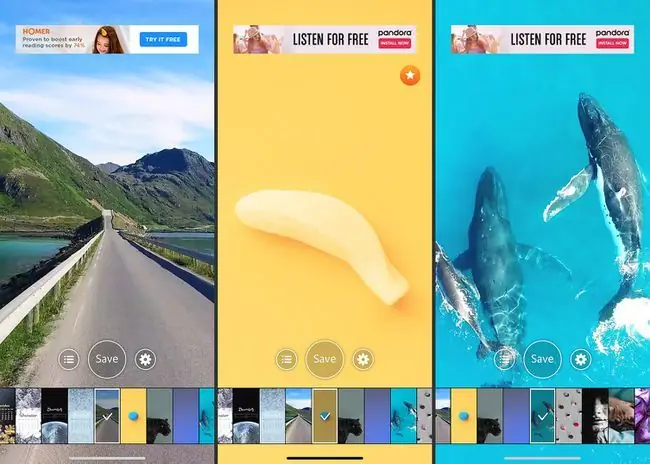
Dacă ești un mare fan al imaginilor de fundal dinamice, am o veste proastă: nu le poți adăuga pe ale tale (fără jailbreak, cel puțin). Apple nu permite. Cu toate acestea, dacă preferați imagini de fundal live, există o mulțime de surse de imagini noi, inclusiv:
- Google: căutați ceva de genul „Imagini de fundal animate pentru iPhone” (sau termeni similari) și veți găsi o mulțime de site-uri care oferă descărcări gratuite.
- Aplicații: există o mulțime de aplicații în App Store cu o mulțime de imagini de fundal gratuite. Câteva de verificat includ:
- Tapet animat 4K (gratuit, cu achiziții în aplicație).
- Imagini de fundal live acum (gratuit, cu achiziții în aplicație).
- Imagine de fundal și teme pentru mine (gratuit).
De asemenea, puteți crea propriile imagini de fundal video folosind videoclipuri personalizate pe care le înregistrați cu telefonul. Acesta este un alt mod grozav de a vă personaliza telefonul într-un mod distractiv și unic.
Ce sunt imaginile de fundal animate și imaginile de fundal dinamice și prin ce sunt diferite?
Schimbarea imaginii de fundal pentru iPhone este o modalitate distractivă și ușoară de a face telefonul să reflecte personalitatea și interesele dvs. Imaginile de fundal live și imaginile de fundal dinamice adaugă mișcare ecranului de pornire și ecranului de blocare al iPhone-ului. În timp ce ambele oferă animații atrăgătoare, nu sunt același lucru. Iată ce le face diferite:
- Imagini de fundal live: aceste imagini de fundal par imagini statice până când apăsați lung pe ecran. Când faci asta, ei prind viață și încep să se miște. Imaginile de fundal live sunt activate printr-o apăsare lungă pe ecranul tactil 3D (sau modelele care le simulează în software), așa că sunt disponibile numai pe iPhone 6S și mai nou. Animațiile pentru imagini de fundal live funcționează numai pe ecranul de blocare. Pe ecranul de pornire, imaginile de fundal live arată ca niște imagini statice.
- Imagini de fundal dinamice: acestea sunt mai degrabă ca clipuri video scurte care se redă în buclă. Acestea funcționează atât pe ecranul de pornire, cât și pe ecranul de blocare. Nu necesită ecran tactil 3D, așa că le puteți utiliza pe orice iPhone care rulează iOS 7 sau mai nou. Din păcate, nu puteți adăuga cu ușurință propriile imagini de fundal dinamice, așa cum vom vedea.
Întrebări frecvente
De ce tapetul live nu funcționează pe iPhone-ul meu?
Imaginile de fundal live nu vor funcționa dacă iPhone-ul dvs. este în modul de consum redus. Pentru a-l dezactiva, accesați Setări > Baterie > Mod de consum redus.
Cum folosești editorul Live Photo pe iPhone?
Pentru a edita Live Photos pe iPhone, deschideți aplicația Fotografii, alegeți fotografia live, apoi glisați în sus pentru a dezvălui panoul de efecte. Pe un Mac, deschideți aplicația Fotografii, faceți dublu clic pe fotografia live și selectați Editare în colțul din dreapta sus.






