Ce trebuie să știți
- Windows: Deschideți în Fotografii > faceți clic dreapta pe > Setare ca > Background.
- Mac și Linux: deschideți în browserul de fișiere > faceți clic dreapta > Setare imagine desktop/Setare ca fundal.
- Mobil: Setări > Tapet (iOS); Setări > Tapet și stil (Android).
Acest articol explică cum să-ți schimbi imaginea de fundal pe diverse sisteme de operare, inclusiv Windows, Mac, Linux, iOS și Android.
Cum să setați fundalul desktopului Windows
Schimbarea fundalului desktopului Windows este ușoară. Există două metode, în funcție de dacă imaginea este deschisă în prezent.
Cu fotografia deschisă, faceți clic dreapta sau țineți apăsat pe ea, apoi alegeți Setare ca > Background sau în versiunile mai vechi de Windows, Setare ca > Setare ca fundal sau Setare ca fundal pentru desktop.
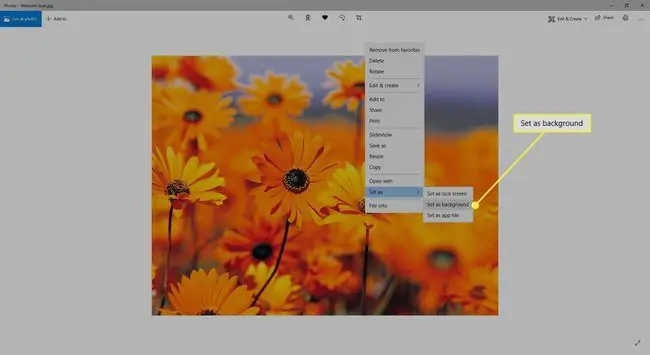
Ca alternativă, efectuați un pas similar în File Explorer: faceți clic dreapta pe imagine și selectați Setare ca fundal pentru desktop.
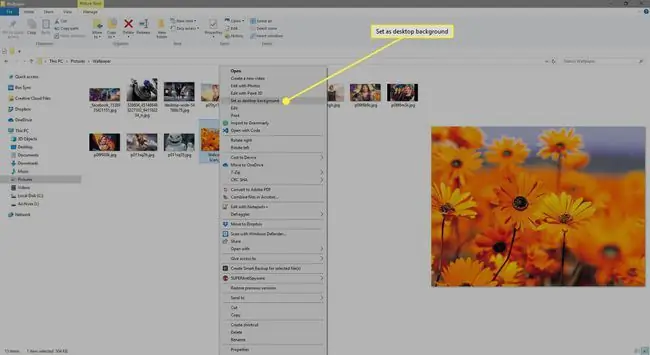
O altă metodă care funcționează în Windows este prin opțiunea Personalize de pe desktop:
-
În Windows 11/10, faceți clic dreapta pe desktop și selectați Personalizare. În Windows 8/7/Vista, accesați aplicația Personalization din Panoul de control.

Image -
Selectați Imagine din meniul din secțiunea Background.

Image Dacă nu vă puteți decide asupra unui singur fundal de utilizat și aveți mai multe monitoare, puteți seta imagini de fundal diferite pe monitoare duale.
-
Folosiți o imagine de la Microsoft sau selectați Răsfoiește fotografii sau Răsfoiește pentru a găsi o altă imagine pe hard disk.

Image Folosiți o imagine pe care o dețineți deja sau vedeți această listă cu cele mai bune site-uri gratuite de imagini de fundal pentru a descărca altele. De asemenea, păstrăm o listă de site-uri web dedicate imaginilor de fundal gratuite de un anumit tip, cum ar fi imagini de fundal pentru plajă și fundaluri pentru anotimpuri (cum ar fi imagini de fundal de toamnă și imagini de fundal de vară).
-
Opțional, potriviți, întindeți sau umpleți ecranul cu fotografia sau chiar plasați-l, centrați-l sau extindeți-l pe mai multe ecrane.
Unele versiuni de Windows oferă opțiuni suplimentare, cum ar fi o prezentare de diapozitive care schimbă automat imaginea de fundal după o perioadă de timp, ceea ce este util dacă nu doriți să vă stabiliți cu un singur fundal.
Schimbarea imaginii de fundal pe alte dispozitive
Windows nu este singurul sistem de operare care poate avea imaginea de fundal personalizată. Mai jos sunt câteva instrucțiuni pentru alte dispozitive.
macOS și Linux
Faceți clic dreapta pe o fotografie și alegeți Setare imagine desktop. Folosiți imaginile online sau cele salvate pe computer.
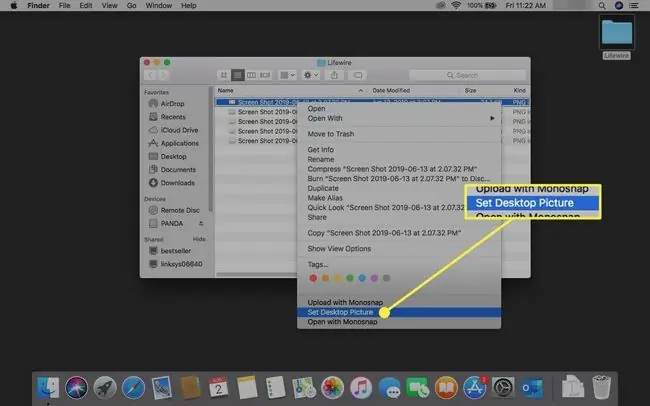
O altă modalitate de a schimba imaginea de pe desktop pe un Mac este să faceți clic dreapta pe o zonă goală de pe desktop și să alegeți opțiunea Schimbați fundalul desktop. Dacă utilizați această metodă, alegeți alte imagini de fundal și faceți-le ciclu pe toate după un program. De asemenea, puteți utiliza Preferințe de sistem pentru a schimba imaginea de fundal.
Dacă utilizați un sistem de operare Linux, cum ar fi Ubuntu, faceți clic dreapta pe fotografia salvată pe computer și alegeți opțiunea Set as Wallpaper din meniu. O altă opțiune este să faceți clic dreapta pe desktop și să accesați Schimbați fundalul desktop.
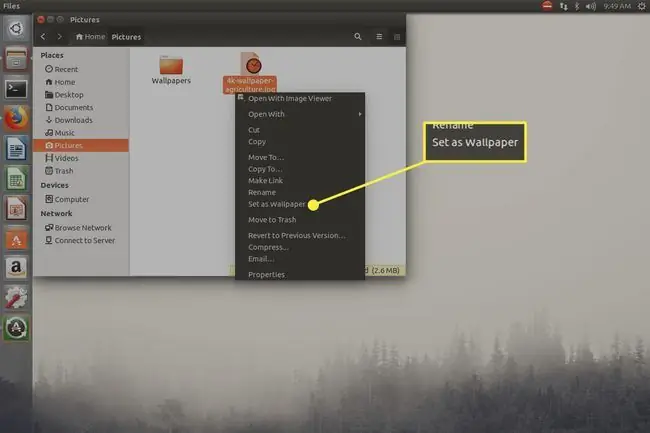
iOS, iPadOS și Android
Utilizați acest ghid Android pentru a vă schimba imaginea de fundal sau consultați acest ghid pentru a alege un nou tapet pentru iPhone sau acesta pentru a seta fundalul iPad-ului.
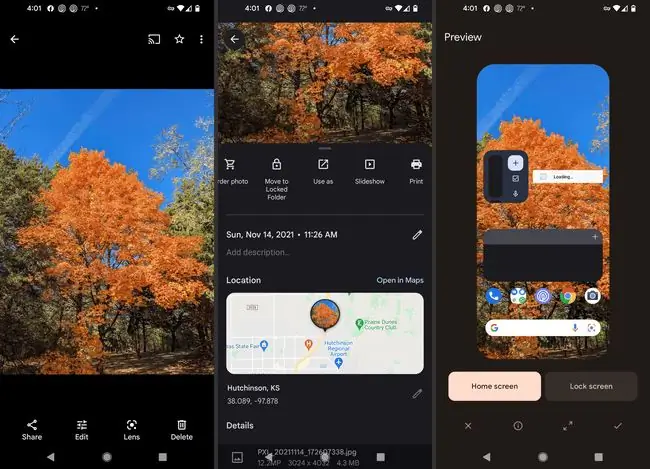
Imaginile pe care le faci cu un telefon sau o tabletă se vor potrivi perfect ca imagine de fundal, dar poți vizita și site-uri care oferă imagini de dimensiuni perfecte pentru dispozitivul tău. Unsplash este o opțiune excelentă pentru ambele platforme; vedeți imaginile de fundal pentru iPhone și Android.






