Eroarea 0x80004005 este un tip de cod de eroare Windows nespecificat care apare de obicei ca „Cod de eroare 0x80004005. Eroare nespecificată”. Eroarea 0x80004005 poate apărea singură sau alături de alte mesaje de eroare. Uneori, textul suplimentar vă poate ajuta să restrângeți sursa problemei.
Instrucțiunile din acest articol se aplică Windows 11, Windows 10, Windows 8, Windows 7, Windows Vista și Windows XP.
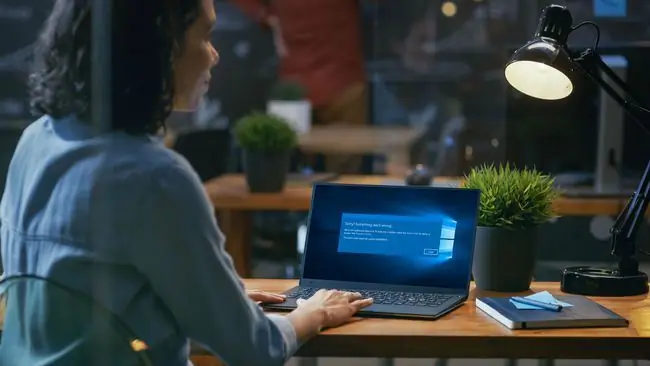
Ce cauzează codul de eroare 0x80004005?
Codul de eroare 0x80004005 apare de obicei atunci când accesați foldere sau unități partajate, utilizați anumite programe sau aveți o problemă la instalarea actualizărilor Windows. Iată cele mai frecvente cauze ale codului de eroare 0x80004005:
- Probleme cu Windows Update.
- Mutarea sau redenumirea fișierelor și dosarelor.
- Probleme de notificare Windows.
- Probleme la deschiderea sau extragerea fișierelor și folderelor comprimate.
Dacă observați că eroarea apare atunci când utilizați un anumit program, problema este probabil legată de software.
Cum se remediază codul de eroare 0x80004005
Urmați acești pași în ordinea prezentată pentru a depana codul de eroare 0x80004005:
- Rulați instrumentul de depanare Windows Update. Eroarea poate apărea atunci când o actualizare automată Windows eșuează sau când fișierele descărcate de Windows Update sunt corupte. Pe Windows 7 sau o versiune ulterioară, cea mai simplă modalitate de a remedia problemele cu actualizările Windows este să rulați instrumentul automat de depanare încorporat.
- Șterge totul din folderul de descărcare Windows Update. Dacă instrumentul de depanare automată nu rezolvă problema, deschideți Windows File Explorer și navigați la C:\Windows\SoftwareDistribution, pentru Windows 11 sau C:\Windows\SoftwareDistribution\ Descărcați pentru versiunile anterioare de Windows, apoi ștergeți totul din dosar.
- Run Windows Update. Dacă problema este legată de Windows Update, poate fi necesar să finalizați descărcarea și instalarea actualizărilor. După ce rulați instrumentul de depanare și ștergeți manual fișierele din folderul Windows Update, executați din nou Windows Update.
- Ștergeți fișierele temporare. În unele cazuri, un fișier temporar corupt poate provoca eroarea 0x80004005. Utilizați instrumentul Windows Disk Cleanup sau tastați %temp% în bara de căutare Windows pentru a găsi folderul Temp și ștergeți tot ce se află în el.
-
Dezactivați notificările prin e-mail Outlook. Codul de eroare poate apărea atunci când Microsoft Outlook încearcă să vă notifice despre mesaje noi. Dacă dezactivarea acestei caracteristici rezolvă problema, atunci încercați să porniți Outlook în modul sigur. Dacă funcționează, o simplă reinstalare vă poate rezolva problema.
-
Dezactivați Windows Defender. În unele cazuri, software-ul antivirus poate detecta un fals pozitiv în legătură cu aplicația Microsoft Outlook. Dacă întâmpinați codul de eroare 0x80004005 când utilizați Microsoft Outlook și dezactivarea notificărilor nu a ajutat, dezactivarea software-ului antivirus poate rezolva problema. De asemenea, dezactivați Norton Antivirus și alte programe antivirus terță parte pe care le utilizați.
Dezactivarea software-ului antivirus lasă sistemul vulnerabil la malware. Încercați diferite programe antivirus gratuite pentru a găsi unul care nu intră în conflict cu aplicațiile pe care le utilizați.
- Utilizați un alt program de dezarhivare. Dacă vedeți codul de eroare la extragerea sau deschiderea fișierelor comprimate (cum ar fi fișierele.zip sau.rar), utilizați un alt instrument de extragere.
-
Reînregistrați jdscript.dll și vbscript.dll. Dacă încă vedeți eroarea 0x80004005 după ce ați încercat să dezarhivați fișierele cu alte instrumente de extracție, atunci reînregistrarea acestor două biblioteci de linkuri dinamice (DLL) poate ajuta.
Deschideți linia de comandă ca administrator, tastați regsvr32 jscript.dll, apoi apăsați tasta Enter. Apoi, tastați regsvr32 vbscript.dll și apăsați Enter.
-
Adăugați o cheie la Registrul Windows. Dacă suspectați eroarea 0x80004005 în legătură cu copierea sau mutarea fișierelor, deschideți Editorul de registru Windows și accesați HKLM\SOFTWARE\Microsoft\Windows\CurrentVersion\Policies\System..
- Pe un sistem pe 32 de biți, creați o nouă valoare de registry DWORD numită LocalAccountTokenFilterPolicy.
- Pe un sistem pe 64 de biți, creați o valoare de registry QWORD numită LocalAccountTokenFilterPolicy.
În ambele cazuri, setați valoarea la numeric 1 (activat), apoi selectați OK. După aceea, reporniți computerul Windows pentru a vedea dacă problema este rezolvată.

Image Nu ștergeți sau modificați nimic din registrul Windows decât dacă știți ce faceți.
- Contactați asistența. Dacă niciuna dintre aceste remedieri nu funcționează sau dacă nu doriți să faceți modificări în Registrul Windows, contactați asistența pentru clienți pentru computerul dvs. Windows. Producătorul poate avea soluții potențiale.
Întrebări frecvente
Cum repar codul de eroare ws-37398-0?
Codul de eroare ws-37398-0 este un cod de eroare PS5 care apare în timpul întreruperii serverului de rețea PlayStation. Deoarece eroarea provine de la PlayStation, nu puteți face nimic pentru a o remedia. Trebuie să așteptați până când întreruperea rețelei se rezolvă.
Cum repar codul de eroare 4b538e50 2k21?
Această eroare apare în jocurile NBA 2K21 și NBA 2K22. De obicei înseamnă că fișierele jocului sunt depășite și că există un fișier sau o corecție în așteptare. Pentru a o remedia, verificați dacă computerul sau consola dvs. mai au fișiere de descărcat și așteptați finalizarea procesului de descărcare.
Cum pot remedia o eroare de cod 10 în Windows?
Pentru a remedia erorile codului 10, care indică faptul că Managerul de dispozitive nu poate porni un dispozitiv hardware, încercați mai întâi să reporniți computerul. Dacă ați instalat recent un dispozitiv, încercați să dezinstalați și să reinstalați driverele acestuia sau vedeți dacă există actualizări de drivere de instalat. De asemenea, puteți încerca să instalați cea mai recentă actualizare Windows.






