Ce trebuie să știți
- Un fișier MSI este un fișier de pachet de instalare Windows.
- Windows Installer (este încorporat în Windows) deschide fișiere MSI.
- O altă modalitate de a vedea ce se află în interiorul unuia este să-i extragi fișierele cu 7-Zip.
Acest articol explică ce este un fișier MSI și cum să editați sau să deschideți unul. De asemenea, explică cum să transformați unul într-un fișier ISO sau EXE.
Ce este un fișier MSI?
Un fișier cu extensia de fișier. MSI este un fișier de pachet de instalare Windows. Este folosit de unele versiuni de Windows atunci când instalează actualizări din Windows Update, precum și de alte instrumente de instalare.
Un fișier MSI conține toate informațiile necesare pentru instalarea software-ului, inclusiv fișierele care ar trebui instalate și unde pe computer ar trebui să fie instalate acele fișiere.
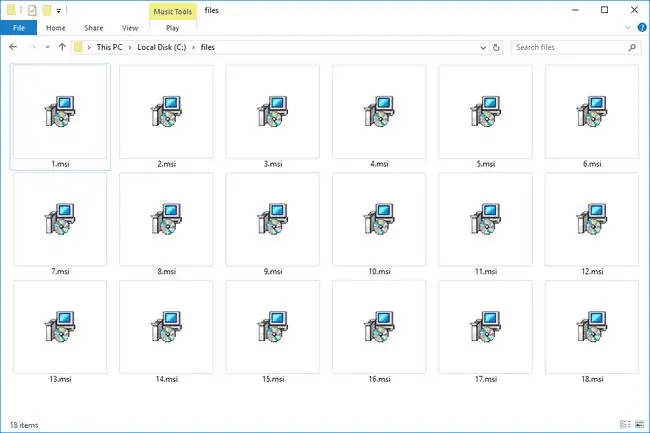
Cum se deschide fișierele MSI
Windows Installer este ceea ce folosește sistemul de operare Windows pentru a deschide fișierele MSI atunci când se face dublu clic pe acestea. Nu trebuie să fie instalat pe computer sau descărcat de oriunde, deoarece este încorporat în Windows. Doar deschiderea fișierului MSI ar trebui să invoce Windows Installer, astfel încât să puteți instala fișierele conținute în acesta.
Fișierele MSI sunt împachetate într-un format asemănător arhivei, astfel încât să puteți extrage conținutul cu un utilitar de dezarhivare a fișierelor precum 7-Zip. Dacă aveți instalat acel program sau un program similar (majoritatea dintre ele funcționează similar), puteți face clic dreapta pe fișierul MSI și puteți alege să deschideți sau să extrageți fișierul pentru a vedea toate fișierele care sunt stocate în interior.
Folosirea unui instrument de dezarhivare a fișierelor este, de asemenea, utilă dacă doriți să răsfoiți fișierele MSI pe un Mac. Deoarece formatul MSI este folosit de Windows, nu puteți să faceți dublu clic pe el pe un Mac și să vă așteptați să se deschidă.
Extragerea părților care alcătuiesc un fișier MSI nu înseamnă că puteți instala software-ul „manual” - MSI o va face automat pentru dvs.
Cum se convertesc fișiere MSI
Conversia MSI în ISO este posibilă numai după ce extrageți fișierele într-un folder. Utilizați un instrument de dezarhivare a fișierelor, așa cum am descris mai sus, astfel încât fișierele să poată exista într-o structură obișnuită de foldere. Apoi, cu un program precum WinCDEmu instalat, faceți clic dreapta pe folder și selectați Creați o imagine ISO
O altă opțiune este de a converti MSI în EXE, ceea ce o puteți face cu Ultimate MSI to EXE Converter. Programul este simplu de utilizat: selectați fișierul MSI și alegeți unde să salvați fișierul EXE. Nu există alte opțiuni.
Introduse în Windows 8 și similar cu MSI, fișierele APPX sunt pachete de aplicații care rulează în sistemul de operare Windows. Consultați tutorialul de la CodeProject dacă aveți nevoie de ajutor pentru a converti MSI în APPX.
Cum se editează fișierele MSI
Editarea fișierelor MSI nu este la fel de simplă și ușoară ca editarea majorității celorl alte formate de fișiere, cum ar fi fișierele DOCX și XLSX, deoarece nu este un format text. Cu toate acestea, Microsoft oferă programul Orca ca parte a SDK-ului Windows Installer care editează un fișier MSI.
Pentru a utiliza Orca într-un format independent fără întregul SDK, descărcați această copie de pe Technipages. După ce instalați Orca, faceți clic dreapta pe fișierul MSI și alegeți Editare cu Orca.
Încă nu îl puteți deschide?
Fișierele MSI ar trebui să fie destul de ușor de deschis, mai ales în Windows. Dacă nu se deschide corect sau nu face nimic când faceți dublu clic pe el, verificați mai întâi computerul pentru viruși. Fișierele MSI pot transporta programe malware și, dacă fișierele dvs. sunt infectate cu ceva, ar putea părea să nu facă nimic atunci când sunt deschise.
După ce ați exclus programele malware, verificați dacă extensia de fișier este corectă, în sensul că scrie „MSI”. Dacă este vorba despre altceva, atunci aveți de-a face cu un alt format de fișier, caz în care informațiile de mai sus sunt probabil inutile.
De exemplu, fișierele MSL par legate de fișierele MSI, dar numai pentru că extensiile de fișiere sunt similare (mai ales cu litere mici:.msl vs. MSI). Un fișier MSL este legat de un script, ceea ce înseamnă că poate fi vizualizat și editat probabil în orice editor de text.
Altul este MSIM, care este rezervat fișierelor de rezervă mSecure Password Manager.
Mai multe despre fișierele Windows Installer
„MSI” reprezenta inițial titlul programului care funcționează cu acest format, care era Microsoft Installer. Cu toate acestea, numele s-a schimbat de atunci în Windows Installer, așa că formatul de fișier este acum formatul de fișier Windows Installer Package.
Fișierele MSU sunt similare, dar sunt fișiere Windows Vista Update Package utilizate de Windows Update pe unele versiuni de Windows și instalate de Windows Update Standalone Installer (Wusa.exe).
Fișierele MSIX se bazează pe formatul MSI, dar sunt pachete comprimate ZIP utilizate în Windows 10 și versiuni ulterioare. Instrumentul Microsoft App Installer le deschide și orice instrument de decompresie ZIP, inclusiv 7-Zip, își poate extrage conținutul.
Întrebări frecvente
Care este diferența dintre un fișier EXE și un fișier MSI?
Deși ambele sunt tipuri de instalatori de aplicații, diferența principală dintre cele două extensii este scopul lor. În timp ce EXE este folosit în principal pentru a indica un fișier executabil, MSI indică un fișier de instalare Windows.
Cum instalezi un fișier MSI din promptul de comandă?
Deschideți un prompt de comandă ridicat, apoi introduceți msiexec /a „pathtotheMSIfile” cu locația fișierului MSI și apăsați Enter.
Cum se creează un fișier MSI dintr-un EXE?
Rulați fișierul.exe, dar nu treceți la instalare. Accesați folderul Windows temp (puteți introduce „ %temp% în dialogul Run), găsiți pachetul MSI pentru fișierul EXE și copiați pachetul MSI în locația dorită.






