De fiecare dată când începeți să editați cu Premiere Pro CS6, programul are o tranziție implicită setată. Setările din fabrică pentru program folosesc Cross Dissolve ca tranziție implicită, care este cea mai comună tranziție utilizată în editarea video. Ceea ce separă tranziția implicită de alte tranziții este că o puteți accesa printr-o comandă rapidă cu clic dreapta în cronologie. În plus, puteți seta durata tranziției implicite pentru a asigura continuitatea videoclipului pe care îl editați.
Setarea tranziției implicite
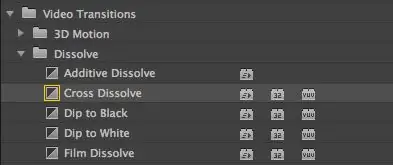
Tranziția implicită curentă va fi evidențiată în meniul filei Efecte. După cum se arată mai sus, acest lucru este indicat de o casetă galbenă în stânga tranziției. Înainte de a schimba tranziția implicită, gândiți-vă la ce tranziție o veți folosi cel mai mult în proiectul dvs. video.
Setarea tranziției implicite
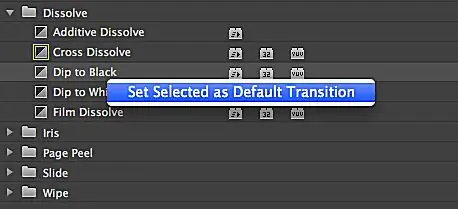
Pentru a seta tranziția implicită, faceți clic dreapta pe ea în fila Efecte din panoul Proiect. Apoi alege Set Selected as Default Transition. Caseta galbenă ar trebui să apară acum în jurul tranziției pe care ați ales-o.
Setarea tranziției implicite
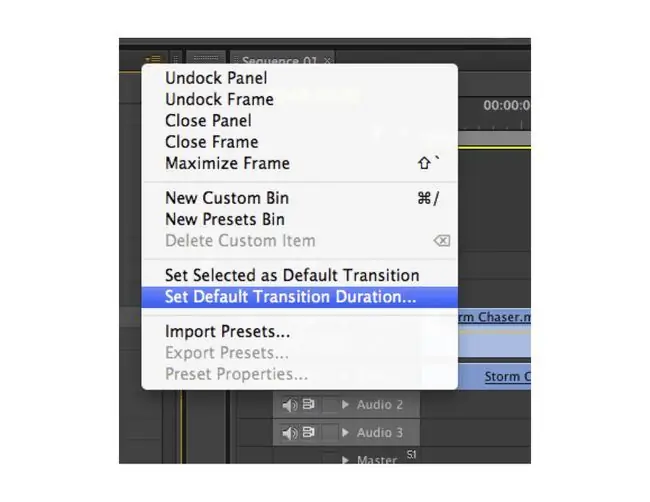
Puteți accesa această funcție și din meniul drop-down din colțul din dreapta sus al panoului Proiect.
Modificarea duratei implicite de tranziție
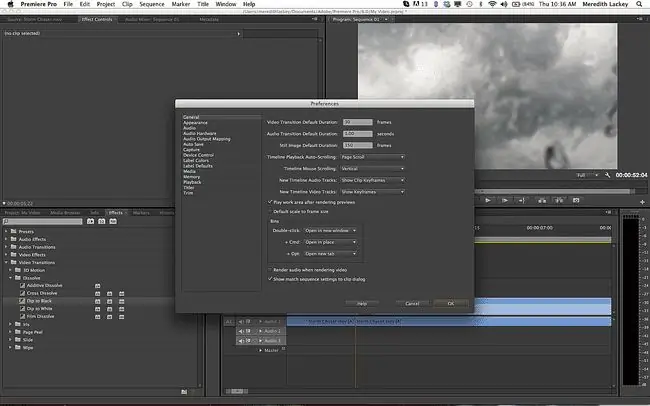
De asemenea, puteți modifica durata tranziției implicite prin meniul drop-down din panoul Proiect. Pentru a face acest lucru, alegeți Set Default Transition Duration și va apărea fereastra Preferințe. Apoi, modificați valorile din partea de sus a ferestrei Preferințe la durata dorită și faceți clic pe OK
Durata implicită este de o secundă sau oricare ar fi valoarea echivalentă a cadrului cu baza de timp de editare.
Aplicați tranziția implicită la o secvență
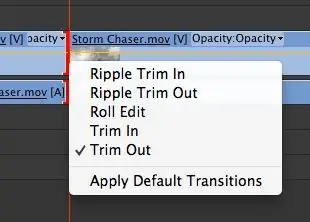
Există trei moduri diferite de a aplica tranziția implicită secvenței dvs.: prin panoul Secvență, bara de meniu principal și prin glisare și plasare. Mai întâi, aliniați capul de redare cu locul în care doriți să aplicați tranziția. Apoi, faceți clic dreapta între clipuri și selectați Aplicați tranziții implicite Dacă editați cu conținut audio și video conectat, tranziția implicită va fi aplicată ambelor.
Aplicați tranziția implicită la o secvență
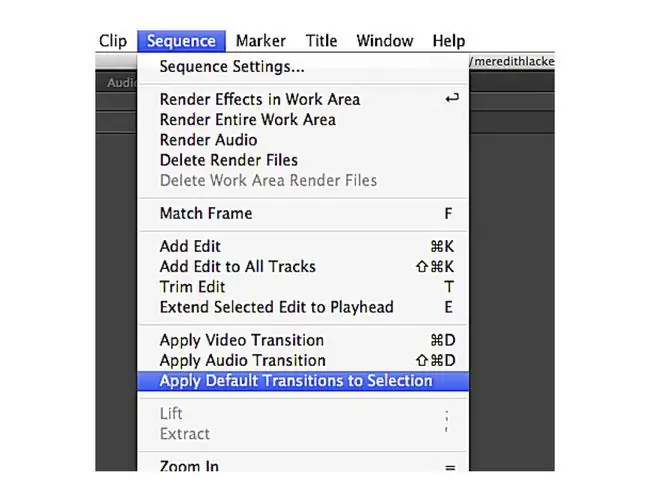
Pentru a aplica tranziția implicită folosind bara de meniu principal, selectați locația finală pentru tranziție în panoul Secvență. Apoi accesați Secvența > Aplicați tranziția video sau secvența > Aplicați tranziția audio.
Aplicați tranziția implicită la o secvență
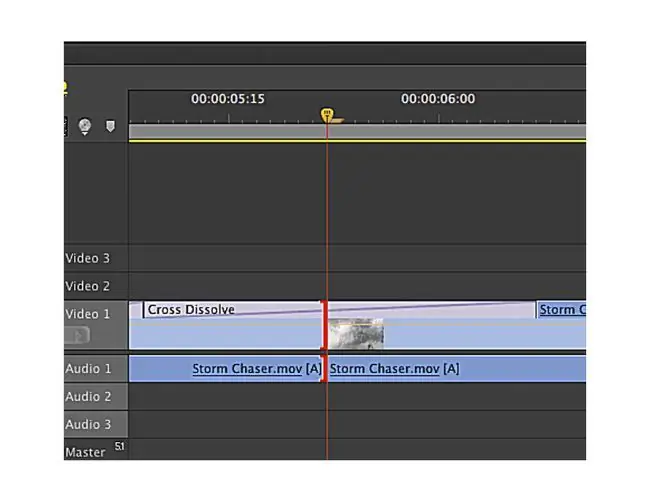
De asemenea, puteți utiliza metoda de glisare și plasare pentru a aplica o tranziție implicită. Faceți clic pe tranziția din fila Efecte din panoul Proiect și trageți-o în locația dorită în secvență. Metoda pe care o alegeți depinde de ceea ce vă simțiți cel mai confortabil. Acestea fiind spuse, să faceți clic dreapta pe clipurile video din secvența dvs. este un obicei bun pentru a adăuga tranziții implicite, deoarece vă va face un editor mai eficient.






