Este o idee bună să vă deconectați și să închideți computerul în mod regulat. Dar, mai ales dacă sunteți obișnuit cu versiunile anterioare de Windows, există câteva modificări ușoare ale modului în care vă deconectați de la Windows 10, care vă pot împiedica. Iată ce trebuie să știți.
Cum să deconectați rapid Windows 10 folosind Alt+F4
Alt+F4 este comanda „Închide fereastra curentă”, dar Windows 8 și Windows 10 o folosesc și pentru a închide Windows. Această comandă este sensibilă la context, așa că dacă aveți un program deschis, acesta vă va întreba dacă doriți să îl închideți.
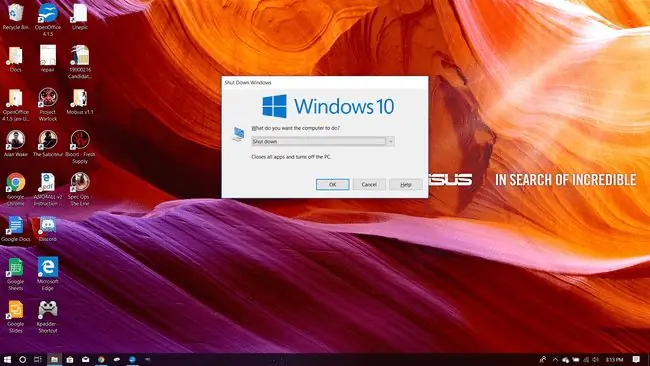
Pentru a utiliza această comandă rapidă de la tastatură pentru a vă deconecta de la Windows, apăsați pe Windows+D pentru a ajunge la desktop sau închideți toate programele pe care le aveți deschise, apoi apăsați Alt+F4,și se va deschide o fereastră care vă va întreba dacă doriți să închideți, să schimbați utilizatorii sau să vă deconectați în alt mod.
Rețineți această comandă rapidă pentru situațiile în care doriți să opriți rapid computerul, cum ar fi întârzierea la o întâlnire.
Cum să vă deconectați de la Windows 10 folosind Ctrl+Alt+Del
Din Windows 95, Ctrl+Alt+Del a deschis un meniu care vă oferă acces la Managerul de activități sau la un set de comenzi. Pentru Windows 10 și 7 și 8, vă oferă o listă de comenzi posibile. Windows 10 oferă următoarele:
- Lock: Vă permite să vă mențineți computerul pornit, cu toate programele în funcțiune, dar îl readuce la ecranul cu parole. Bun pentru atunci când trebuie să vă îndepărtați de computer în timp ce acesta încă face o sarcină.
- Schimbați utilizator: vă permite să treceți la alt cont, închiderea activității în curs.
- Deconectare: această comandă vă permite să vă deconectați imediat de la Windows, închidend toate programele și revenind la ecranul cu parole.
- Task Manager: Se deschide Managerul de activități Windows.
Folosiți Ctrl+Alt+Del numai în cele mai grele circumstanțe, cum ar fi un computer care funcționează prea lent pentru a fi utilizabil. Deconectarea de la Windows 10 folosind această metodă va șterge orice activitate pe care ați făcut-o și este posibil să pierdeți orice lucrare pe care ați făcut-o și în filele browserului.
Cum să vă deconectați de la Windows 10 utilizând meniul Start
O altă metodă este să apăsați tasta Windows sau să selectați pictograma Windows din colțul din stânga jos al Windows 10. Aceasta va deschide meniul Start și puteți selecta pictograma Power, apoi selectați Sleep, Oprire, sau Reporniți
Sleep va lăsa computerul în funcțiune, dar va închide majoritatea funcțiilor care consumă energie, inclusiv ecranul; Restart va reporni computerul, iar Shut Down îl va închide. Din nou, va suprascrie orice altceva de pe computer, așa că asigurați-vă că doriți să opriți complet înainte de a face acest lucru.
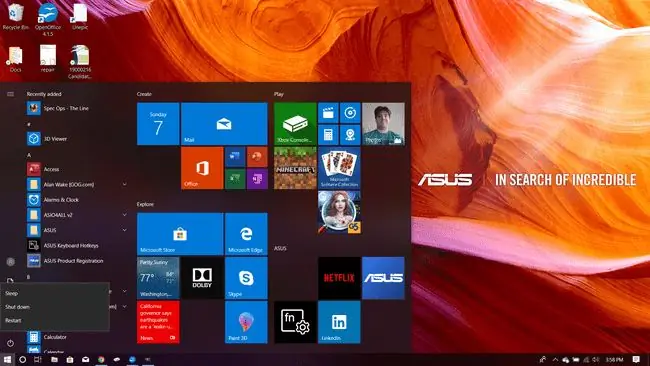
Acest lucru este ușor diferit de meniul de pornire din Windows 7, care folosește un buton „drop-down” în partea dreaptă jos a meniului și Windows 8, care necesită să selectați numele de utilizator pentru a-l deschide meniul de închidere.
Când totul eșuează: utilizați comutatorul hard
Dacă există o situație în care trebuie să închideți imediat computerul și nimic nu funcționează, găsiți comutatorul de oprire și fie opriți-l, fie țineți-l apăsat. În timp ce computerele moderne au rareori un comutator „hard” în adevăratul sens al cuvântului, adică un comutator care oprește sursa de alimentare a computerului, în general, ele sunt programate să accepte menținerea apăsată a butonului de pornire ca o metodă similară.
Ar trebui să utilizați această metodă numai dacă nu aveți alte opțiuni, deoarece vă poate distruge computerul. Deși riscul ca acest lucru a scăzut drastic, până la punctul în care este puțin probabil să se întâmple, este încă posibil.






