Metoda de instalare implicită pentru Snow Leopard (OS X 10.6) este o actualizare de la Leopard. Dacă preferați, vă puteți șterge hard diskul și puteți începe din nou cu o instalare curată, dar în acest ghid pas cu pas, vom efectua instalarea de bază a upgrade-ului.
Instalare de bază Snow Leopard: de ce aveți nevoie pentru a instala Snow Leopard
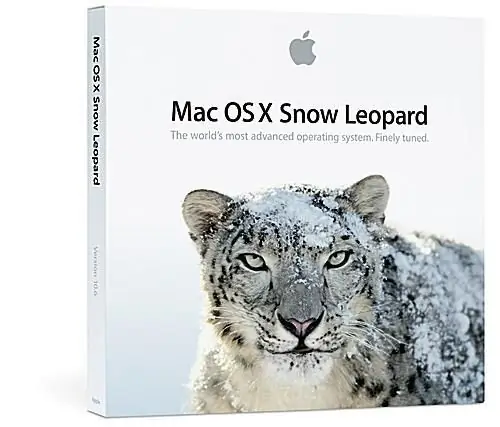
Apple
De ce aveți nevoie pentru a instala Snow Leopard
- Un Mac Intel. Snow Leopard acceptă numai Mac-uri bazate pe Intel; nu acceptă Mac-uri PowerPC mai vechi. Dacă nu sunteți sigur ce tip de Mac aveți, utilizați opțiunea Pot face upgrade la Snow Leopard (OS X 10.6)? Întrebări frecvente pentru a afla.
- Un Mac care rulează Leopard (OS X 10.5). Versiunea de upgrade a Snow Leopard care a fost pusă la dispoziție pentru prima dată va efectua doar upgrade-uri și instalări curate pe Mac-uri care au deja OS X 10.5 instalat. Apple va lansa în curând o versiune completă de instalare a Snow Leopard. Versiunea de instalare completă vă va permite să instalați OS X 10.6 pe orice Mac Intel, indiferent de sistemul de operare care este instalat în prezent.
- 1 GB de RAM. Mai mult este mai bine, dar Snow Leopard va rula pe un Mac cu 1 GB de RAM.
- 5 GB de spațiu liber pe unitatea de pornire. Snow Leopard utilizează de fapt mai puțin spațiu pe hard disk decât versiunile mai vechi de OS X, dar aveți nevoie de 5 GB de spațiu liber pentru instalarea să se termine cu succes.
- O unitate DVD. Dacă aveți un MacBook Air care nu are o unitate DVD, va trebui să utilizați o unitate DVD de rețea sau o unitate DVD USB externă pentru a instalați Snow Leopard.
Strângeți tot ce aveți nevoie și să începem.
Instalarea de bază a Snow Leopard: pregătirea pentru instalare
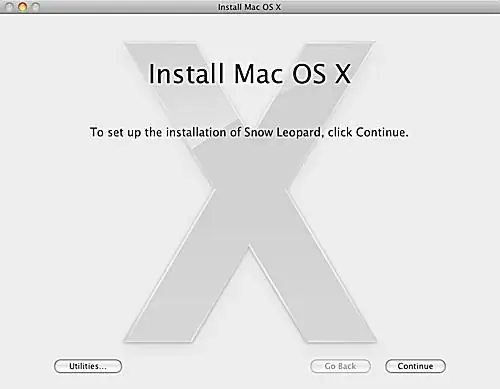
Înainte de a introduce DVD-ul de instalare Snow Leopard în Mac-ul dvs., acordați-vă puțin timp pentru a vă pregăti Mac-ul pentru noul său sistem de operare. O mică întreținere în avans va asigura o instalare rapidă și fără incidente. Treburile menajere pe care le recomandăm vă vor facilita, de asemenea, revenirea la sistemul de operare anterior, dacă apare o problemă în timpul instalării sau dacă aveți nevoie de o versiune mai veche a OS X pentru a rula o aplicație mai veche.
Instrucțiuni detaliate sunt disponibile în ghidul Pregătiți-vă Mac pentru Snow Leopard. După ce ați terminat (nu vă faceți griji; nu durează mult), reveniți aici și vom începe instalarea efectivă.
Instalarea de bază a Snow Leopard: începeți instalarea Snow Leopard
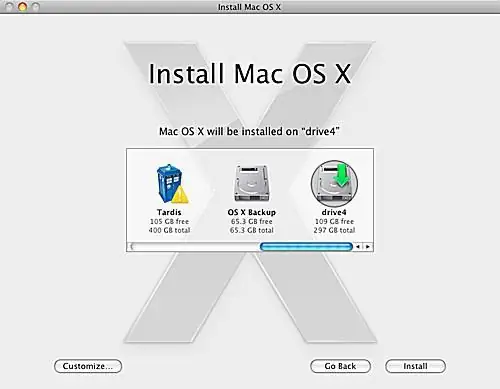
Acum că ne-am ocupat de toate treburile plictisitoare de menaj, putem trece la partea distractivă: instalarea Snow Leopard.
Instalați Snow Leopard
- Inserați DVD-ul de instalare Snow Leopard în unitatea dvs. DVD. Ar trebui să se deschidă fereastra DVD de instalare Mac OS X. Dacă nu, faceți dublu clic pe pictograma DVD-ului de pe desktop.
- Faceți dublu clic pe pictograma „Instalați Mac OS X” din fereastra DVD de instalare a Mac OS X.
- Se va deschide fereastra de instalare a Mac OS X. Faceți clic pe butonul „Continuați”.
- Selectați unitatea de destinație pentru Snow Leopard. Unitatea selectată trebuie să aibă deja instalat OS X 10.5.
-
Faceți clic pe butonul „Personalizați” dacă doriți să faceți modificări la pachetele care vor fi instalate. Majoritatea utilizatorilor pot sări peste acest pas, deoarece pachetele implicite ar trebui să se dovedească adecvate, dar dacă doriți să adăugați sau să eliminați anumite pachete de instalare, acesta este locul potrivit pentru a face acest lucru. De exemplu, poate doriți să eliminați limbile de care nu aveți nevoie sau să faceți modificări la driverele de imprimantă care sunt instalate. Snow Leopard folosește o nouă metodă pentru instalarea și utilizarea driverelor de imprimantă. Versiunile anterioare ale Mac OS au instalat o listă lungă de drivere pe care cei mai mulți dintre noi nu le-am folosit niciodată. Instalatorul Snow Leopard verifică pentru a vedea ce imprimante sunt atașate la un Mac, precum și ce imprimante sunt în apropiere (conectate printr-o rețea și folosind protocolul Bonjour pentru a anunța că se află în rețea). Dacă doriți să instalați toate driverele de imprimantă disponibile, extindeți elementul „Asistență pentru imprimantă” și bifați lângă „Toate imprimantele disponibile”. Faceți clic pe „OK” când ați terminat.
- Când sunteți gata să continuați cu instalarea implicită, faceți clic pe butonul „Instalați”.
- Instalatorul vă va întreba dacă sunteți sigur că doriți să instalați Mac OS X. Faceți clic pe butonul „Instalare”.
- Instalatorul vă va cere parola. Introduceți parola și faceți clic pe butonul „OK”.
Cu aceste întrebări de bază în afara drumului, Mac-ul dvs. este gata pentru instalarea efectivă.
Instalarea de bază a Snow Leopard: copierea fișierelor de bază și repornirea
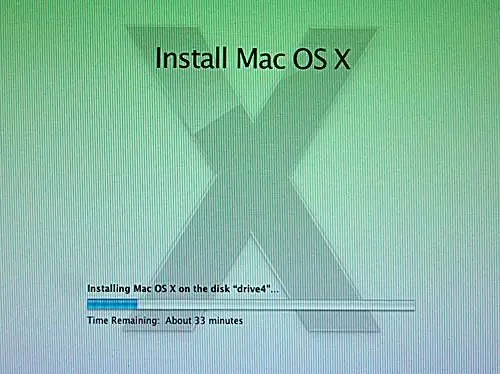
Cu configurarea preliminară din drum, programul de instalare Snow Leopard va începe copierea propriu-zisă a fișierului. Va prezenta o fereastră de stare care afișează timpul estimat de finalizare și o bară de progres care oferă un indiciu vizual asupra cât de multă muncă este încă de făcut.
Copiați și reporniți
După ce programul de instalare Snow Leopard copie fișierele de bază pe hard disk, Mac-ul va reporni. Nu vă faceți griji dacă rămâneți pe ecranul gri de pornire pentru o perioadă lungă de timp; acest proces poate dura puțin timp. Am așteptat ceea ce mi s-a părut a fi cel puțin trei minute, deși nu l-am măsurat de fapt. În cele din urmă, veți reveni la ecranul de instalare și bara de stare va reapărea.
Programul de instalare va continua să copieze fișierele necesare, precum și să configureze sistemul de operare, pregătindu-l pentru utilizare. Odată ce acest proces este finalizat, programul de instalare Snow Leopard va afișa o nouă fereastră care anunță că instalarea Snow Leopard a fost finalizată cu succes. Puteți face clic pe butonul „Reporniți” și puteți începe să utilizați noul sistem de operare. Dacă ai plecat să iei o pauză de cafea în timp ce Snow Leopard făcea toată treaba pentru tine, Mac-ul tău se va reporni singur după un minut.
Instalare de bază Snow Leopard: Bun venit la Snow Leopard
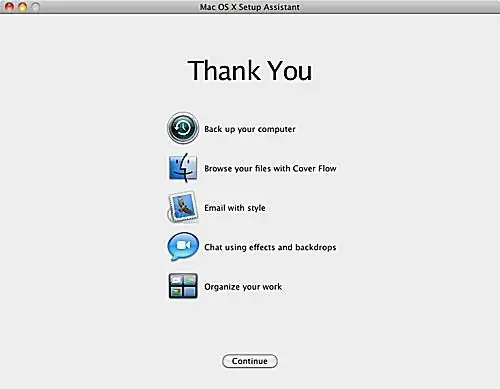
După ce instalați Snow Leopard, Mac-ul dvs. va trece prin prima repornire și apoi vă va aduce fie la un ecran de conectare, fie direct pe desktop. După ce ajungeți la desktop, va fi o scurtă așteptare, deoarece Snow Leopard efectuează câteva sarcini de fundal și apoi lansează Asistentul de configurare Max OS X.
Asistent de configurare
Asistentul de configurare Max OS X își va afișa ecranul de bun venit și va reda puțină muzică. Odată ce animația de bun venit s-a terminat, Asistentul de configurare nu are nimic de făcut, deoarece ați făcut upgrade de la o versiune anterioară de OS X și nu mai este nimic de configurat. Puteți face clic pe butonul Continuați și puteți începe să explorați noua instalație a Snow Leopard.






