Dacă iPad-ul pare să fie blocat pe un ecran negru și nu răspunde la atingere, aplicați una dintre mai multe remedieri diferite pentru ca iPad-ul să funcționeze din nou. Începeți cu cea mai simplă soluție și treceți prin soluții posibile mai dificile.
Instrucțiunile din acest articol se aplică pentru iOS 11, iOS 12 și iPadOS 13.
Linia de bază
Apăsați și mențineți apăsat butonul Sleep/Wake timp de cel puțin 30 de secunde sau până când vedeți sigla Apple. Acest pas forțează o oprire a hardware-ului care ar trebui să anuleze orice defecțiune software care împiedică funcționarea normală.
Încărcați bateria
Dacă iPad-ul dvs. prezintă un ecran negru, problema ar putea fi că bateria este descărcată. Dacă bateria este prea scăzută pentru a accepta un mesaj de descărcare a bateriei, iPad-ul nu are suficientă putere pentru a afișa simbolul de încărcare.
iPad-ul are o baterie mai mare decât iPhone-ul. Încărcați iPad-ul fie cu un încărcător de 10 wați, fie cu un încărcător de 12 wați, sau va dura mult timp până se încarcă complet. Dacă bateria nu poate menține încărcarea ca înainte, luați în considerare înlocuirea bateriei iPad-ului.
Lasă iPad-ul să se încarce timp de cel puțin 20 de minute sau peste noapte.
Dacă iPad-ul este prea cald sau prea rece, nu se va încărca. Dacă iPad-ul a fost la temperaturi înghețate sau fierbinți pentru un timp, aduceți iPad-ul la temperatura camerei, apoi conectați-l din nou la încărcător.
Verificați aplicațiile care se comportă rău
Dacă întâmpinați frecvent o problemă de descărcare completă a bateriei, o aplicație necinstită poate fi de vină. Accesați Setări > Baterie și derulați în jos pentru a explora consumul de energie. Aplicațiile care consumă cea mai mare baterie sunt în partea de sus, cu procentul în lateral.
Dacă o aplicație consumă o cantitate mare de energie a bateriei, închideți sau dezinstalați aplicația, apoi vedeți dacă problema dispare.
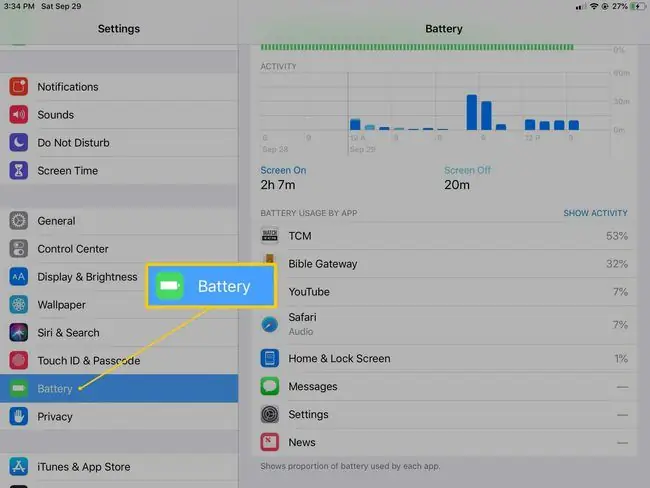
Linia de bază
Uneori, un iPad nu se încarcă corect deoarece punctul de încărcare este murdar, iar dispozitivul nu se încarcă complet. Praful sau murdăria ar putea fi în interiorul portului. De fiecare dată când conectați portul de încărcare la dispozitiv, murdăria și praful sunt comprimate în port. Folosiți o une altă nemetalică, cum ar fi o scobitoare de lemn, pentru a îndepărta praful, apoi încărcați din nou dispozitivul.
Ajustați luminozitatea ecranului
iPad-ul poate fi pornit, dar ecranul nu este vizibil deoarece setarea de luminozitate este prea slabă. Dacă Siri este activat, cereți-i lui Siri să mărească luminozitatea ecranului. În caz contrar, mergeți într-o cameră întunecată și creșteți luminozitatea ecranului.
Pentru a crește luminozitatea, glisați în sus în meniul de jos și mutați glisorul pentru a crește luminozitatea. Pe iOS 12 sau iPadOS 13, glisați în jos în meniul din dreapta sus pentru a accesa luminozitatea ecranului.
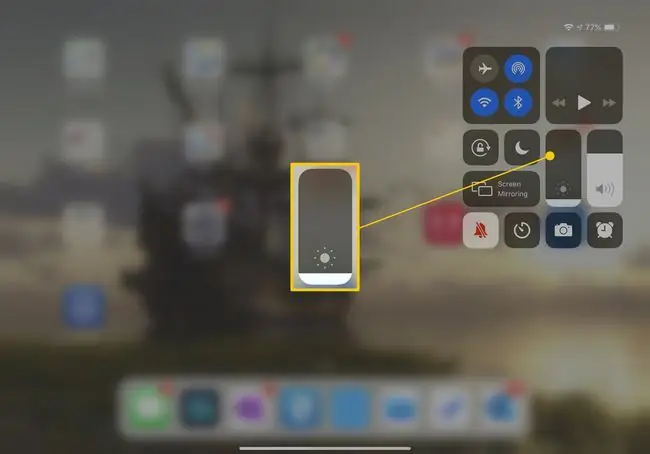
Burp iPad-ul
Unii utilizatori de iPad au raportat pe forumuri că eructarea iPad-ului realinează cablurile interne care nu se conectează corect. Pentru a eructa un iPad:
- Opriți iPad-ul.
- Acoperiți fața și spatele iPad-ului cu un prosop.
- Loviți pe spatele iPad-ului, ca și cum ați eructa un copil, cel puțin un minut.
-
Descoperiți iPad-ul.
- Porniți iPad-ul.
Dacă această procedură rezolvă problema, iPad-ul suferă o problemă hardware care probabil va apărea din nou. Luați în considerare să vă duceți iPad-ul la Apple Store pentru reparații.
Actualizare de sistem
Dacă ați încercat toate remediile de mai sus și ecranul iPad-ului este încă negru, încercați o actualizare a sistemului.
Veți avea nevoie de un computer care are instalată cea mai recentă versiune de iTunes. La începutul lui 2019, Apple a întrerupt iTunes pentru Mac, deși iTunes pentru Windows este programat să rămână activ până în 2021 sau mai târziu.
- Conectați încărcătorul iPad la iPad și la computer.
- Deschide iTunes pe computer.
- Pe iPad, apăsați lung pe butoanele Acasă și Sleep/Wake. Continuați să țineți apăsate ambele butoane, chiar și după ce apare sigla Apple.
-
Când vedeți opțiunea de restaurare sau actualizare, alegeți Actualizare.
- iTunes reinstalează iOS fără a-ți șterge datele.
- După 15 minute, dacă această procedură eșuează, dispozitivul va ieși din recuperare.
Restaurare sistem
O restabilire a sistemului este ultima soluție, deoarece acest pas șterge datele de pe iPad. Dacă ați făcut o copie de rezervă a datelor în cloud, datele se reinstalează după finalizarea cu succes a restaurării. Dacă nu ați făcut-o, duceți dispozitivul la un tehnician autorizat de reparații Apple pentru a vedea dacă există o problemă cu ecranul sau dacă o altă eroare hardware afectează iPad-ul. După ce dispozitivul este reparat, este posibil să nu fie nevoie să faceți o restaurare a sistemului.
Dacă mai trebuie să finalizați o restaurare a sistemului:
-
Conectați încărcătorul iPad la iPad și la computer.
Folosiți un computer care are instalată cea mai recentă versiune de iTunes.
- Deschide iTunes pe computer.
- Pe iPad, apăsați lung pe butoanele Acasă și Sleep/Wake.
- Țineți în continuare apăsate ambele butoane, chiar și după ce apare sigla Apple.
- Când vedeți opțiunea de restaurare sau actualizare, alegeți Restaurare.






