Ce trebuie să știți
- iOS: porniți iCloud > atinge Fotografii > Library. Android: accesați site-ul iCloud > atingeți Fotografii.
- Mac: Preferințe de sistem > ID Apple > iCloud. Sub Aplicații pe acest Mac folosind iCloud, selectați Fotografii.
- Windows: instalați iCloud pentru Windows și configurați iCloud Photos. Deschideți File Explorer > selectați iCloud Photos.
Acest articol explică cum să accesezi biblioteca foto iCloud de pe diverse dispozitive, inclusiv iPhone și iPad, Mac, PC-uri Windows și dispozitive Android. Instrucțiunile se aplică pentru iOS 13 și versiuni ulterioare, iPadOS 13 și versiuni ulterioare, macOS Big Sur (10.16) și Catalina (10.15), Windows 10 sau 11 și Android 10.
Accesați fotografii iCloud de pe iPhone, iPod Touch și iPad
Photos este o aplicație excelentă pentru vizualizarea imaginilor sau crearea de amintiri video. Este, de asemenea, un director din care puteți partaja fotografii într-un e-mail, mesaj text sau pe rețelele sociale. Utilizați aplicația Fotografii pentru a trimite imagini către un dispozitiv Apple din apropiere utilizând AirDrop sau pentru a salva imagini în alte servicii bazate pe cloud, cum ar fi Dropbox și Google Drive.
În aplicația Fotografii, atingeți o fotografie, atingeți pictograma Trimite, apoi atingeți Salvare în fișiere. Puteți salva imaginea în orice serviciu pe care l-ați configurat în Fișiere, cum ar fi iCloud Drive sau Google Drive, sau pe dispozitivul dvs.
Înainte de a utiliza iCloud Photos pe dispozitivul iOS sau iPadOS, trebuie să porniți Biblioteca foto iCloud: Selectați Setări > atingeți-vă numele > iCloud> Fotografii . Apoi, parcurgeți următorii pași pentru a vă accesa fotografiile:
- Pe dispozitivul iOS, atinge Fotografii.
- Selectați Bibliotecă.
-
În bara de opțiuni, atinge Ani, Luni sau Zile pentru a vedea imagini până în perioada respectivă sau selectați Toate fotografiile.

Image
În iPadOS, puteți vizualiza simultan aplicațiile Fișiere și Fotografii în Vizualizare divizată și puteți trage imagini dintr-o aplicație în alta.
Accesați fotografii iCloud pe Mac
Ca și în cazul iOS și iPadOS, aplicația Fotografii din macOS este cea mai rapidă modalitate de a vizualiza fotografii în Fotografii iCloud. Imaginile sunt în colecții și puteți viziona Amintiri create din imagini și videoclipuri acolo.
Puteți trage imagini din aplicația Fotografii în orice dosar de pe Mac. De asemenea, puteți plasa fotografii în alte aplicații, cum ar fi Microsoft Word sau Apple Pages.
Dacă nu vedeți imaginile dvs. iCloud Photos în aplicația Foto de pe Mac, poate fi necesar să activați funcția. Pentru a face acest lucru, parcurgeți următorii pași:
-
Selectați pictograma Apple, apoi selectați Preferințe de sistem.

Image -
Selectați ID Apple.

Image -
În panoul din stânga, selectați iCloud. Apoi, sub Aplicații pe acest Mac folosind iCloud, selectați Fotografii.

Image - Este posibil să vi se solicite să vă conectați la contul dvs. iCloud. De asemenea, vi se poate solicita să vă verificați setările iCloud.
- Selectați aplicația Fotografii și alege Library sau un anumit album din panoul din stânga pentru a-ți accesa imaginile.
Accesați fotografii iCloud din Windows
Dacă doriți să accesați iCloud Photos de pe un dispozitiv bazat pe Windows, mai întâi trebuie să descărcați și să instalați iCloud pentru Windows pe computer. Apoi, vei configura iCloud Photos pe dispozitivul tău Windows 10 sau 11:
- Deschide iCloud pentru Windows.
- Lângă Fotografii, selectați Opțiuni.
- Selectați Biblioteca foto iCloud și apoi alege Terminat.
- Selectați Aplicați.
Pentru a vă accesa fotografiile în iCloud Photos pentru Windows 10 și 11, deschide File Explorer și selectează iCloud Photos. În panoul de detalii, Windows împarte iCloud Photos în trei categorii:
- Descărcări: acestea sunt fotografiile pe care le-ați făcut pe iPhone sau iPad. Aceste fișiere ar trebui să se descarce automat pe computer.
- Încărcări: de aici, puteți încărca fotografii pe dispozitivele dvs. Apple.
- Shared: acest dosar vă oferă acces la orice album foto partajat disponibil în iCloud.
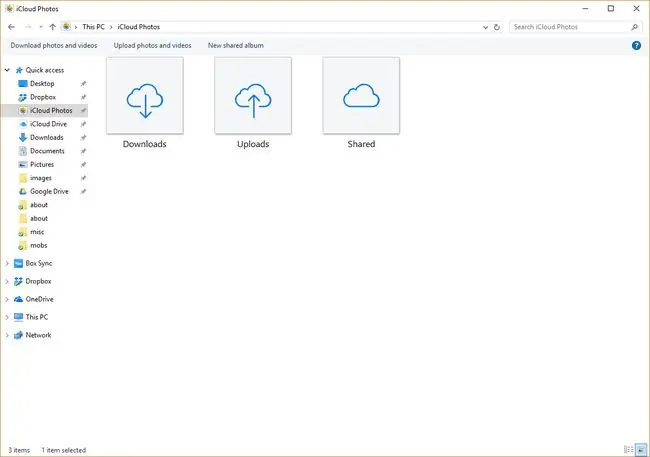
Accesați fotografii iCloud de pe Android
Apple oferă o versiune bazată pe browser a anumitor aplicații iCloud pentru Android. Funcționează similar cu iOS sau iPadOS, cu mai puține opțiuni. De exemplu, puteți partaja fotografii numai prin e-mail sau prin copierea unui link.
Aplicațiile Fotografii, Note, Găsește-mi iPhone-ul și Mementouri sunt disponibile din browserul mobil Android.
Pentru a accesa iCloud Photos pe un dispozitiv Android, deschideți un browser și accesați icloud.com. Conectați-vă la iCloud când vi se solicită și apoi atingeți Fotografii.
Accesați fotografiile iCloud dintr-un browser web
Dacă nu doriți să configurați iCloud pe dispozitivul dvs. sau folosiți dispozitivul altcuiva (inclusiv un dispozitiv Chromebook), biblioteca dvs. de fotografii iCloud este accesibilă dintr-un browser web. Pentru a vă accesa fotografiile dintr-un browser, parcurgeți următorii pași:
- Într-un browser web, accesați www.icloud.com.
- Conectați-vă la contul dvs. iCloud.
-
Selectați Fotografii.

Image
De aici, puteți vizualiza fotografiile și videoclipurile dvs. iCloud online. De asemenea, puteți încărca fotografii selectând pictograma Încărcare, care arată ca o săgeată în sus care indică spre nor.
Întrebări frecvente
Dacă fac o modificare la o fotografie iCloud de pe dispozitivul meu, aceeași modificare apare pe celel alte dispozitive ale mele?
Când modificați orice fotografie în iCloud, cum ar fi decuparea sau utilizarea oricăror alte instrumente de editare, modificarea se sincronizează automat cu toate dispozitivele dvs. conectate la iCloud. De asemenea, dacă faci o fotografie nouă sau ștergi una veche, acțiunea respectivă se aplică tuturor dispozitivelor tale conectate la iCloud.
Cum accesez iCloud Photos pe Apple TV?
Pentru a vedea fotografii iCloud pe Apple TV, accesați Setări > Utilizatori și conturi > introduceți numele contului > activați Fotografii iCloud . Apoi, pe Apple TV, deschideți aplicația Fotografii și selectați Library.






