Ce trebuie să știți
- Windows 10: faceți clic dreapta pe pictograma network, apoi selectați Deschideți setări de rețea și internet > Rețea și Centru de distribuire.
- Mac: selectați Preferințe de sistem > Rețea sau selectați pictograma rețea din meniul principal bara de meniu și selectați Open Network Preferences.
- Puteți accesa setările wireless pe majoritatea smartphone-urilor și tabletelor prin intermediul aplicației Setări.
Când aveți mai multe dispozitive, realizarea conexiunilor de rețea fără fir cu fiecare dintre aceste dispozitive este similară. Cu toate acestea, se aplică considerații speciale, în funcție de tipul de dispozitiv pe care îl utilizați. Iată cum să vă conectați la rețele fără fir de pe PC-uri, Mac-uri, smartphone-uri, tablete, televizoare, imprimante și alte dispozitive.
PC-uri Microsoft Windows
Pentru a vă alătura unei rețele fără fir în Windows 10, accesați bara de activități Windows, faceți clic dreapta pe pictograma rețelei (afișând un rând de cinci bare albe), selectați Deschideți setările de rețea și internet, apoi alegeți Centrul de rețea și partajare Sau accesați Windows Start , selectați Setări , alege Rețea și Internet , apoi selectează Centrul de rețea și partajare
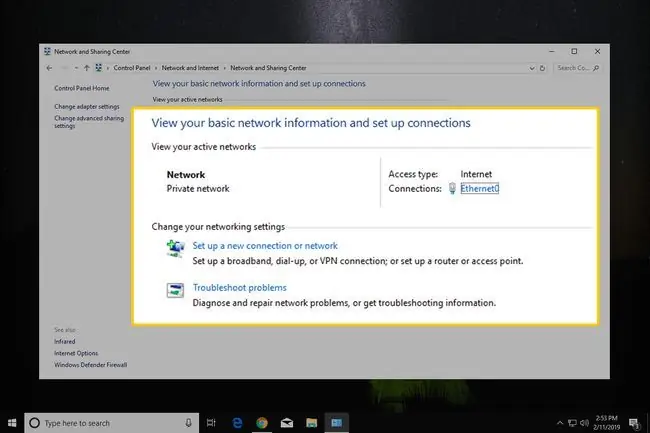
Windows acceptă profiluri de rețea care permit sistemului de operare să-și amintească parametrii de configurare a rețelei, astfel încât computerul dvs. să detecteze și să reintre în rețea automat.
PC-urile nu reușesc să se alăture rețelelor când driverele wireless sunt învechite. Verificați pentru actualizări de driver în utilitarul Microsoft Windows Update. Actualizările driverelor sunt disponibile și în Windows Device Manager.
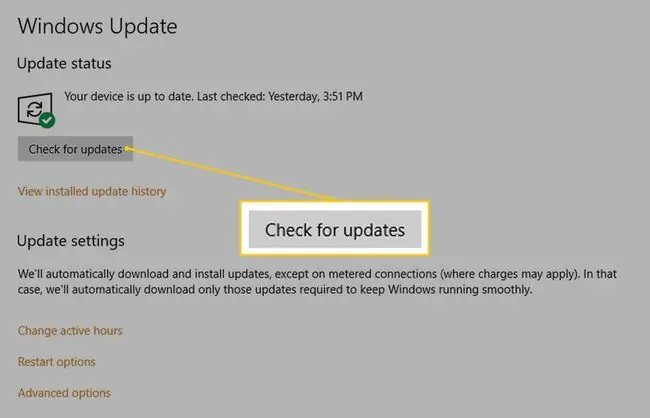
Apple Mac
Dialogul macOS Network poate fi lansat în două moduri. Selectați Preferințe de sistem, apoi alegeți Rețea. Sau, dați clic pe pictograma de rețea (patru bare curbate) din bara de meniu principală și selectați Deschideți Preferințe de rețea.
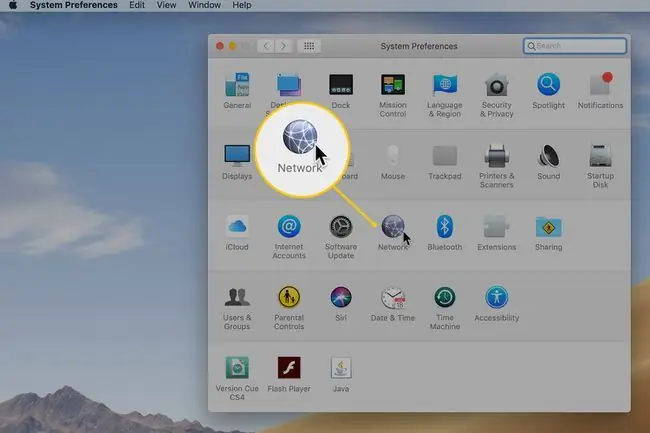
macOS își amintește rețelele conectate recent și, implicit, se conectează automat la acestea. Puteți controla ordinea în care sunt făcute aceste încercări de conectare. Pentru a preveni conectarea automată a Mac-ului la rețele nedorite, setați opțiunea Întrebați înainte de a vă alătura unei rețele deschise în Preferințe de rețea
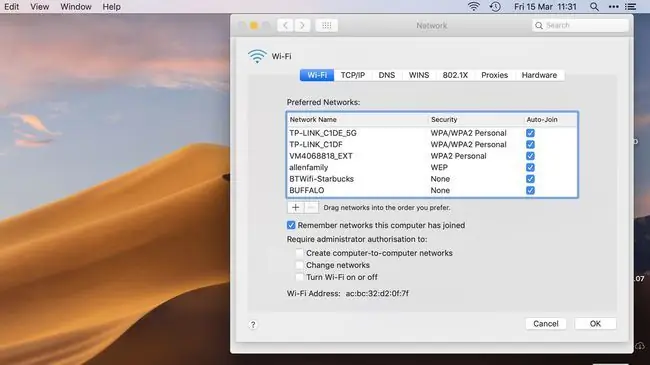
Instalați actualizările driverelor de rețea Mac prin Actualizare software.
Tablete și smartphone-uri
Aproape toate smartphone-urile și tabletele încorporează atât capacitatea de rețea celulară încorporată, cât și tehnologiile wireless în zonă locală (LAN), cum ar fi Wi-Fi și Bluetooth. Aceste dispozitive se conectează automat la serviciul celular atunci când sunt pornite. De asemenea, pot fi configurate să se alăture și să utilizeze simultan rețele Wi-Fi, utilizând Wi-Fi atunci când este disponibil ca opțiune preferată pentru transferul de date și revenind automat la utilizarea unei conexiuni de date, dacă este necesar.
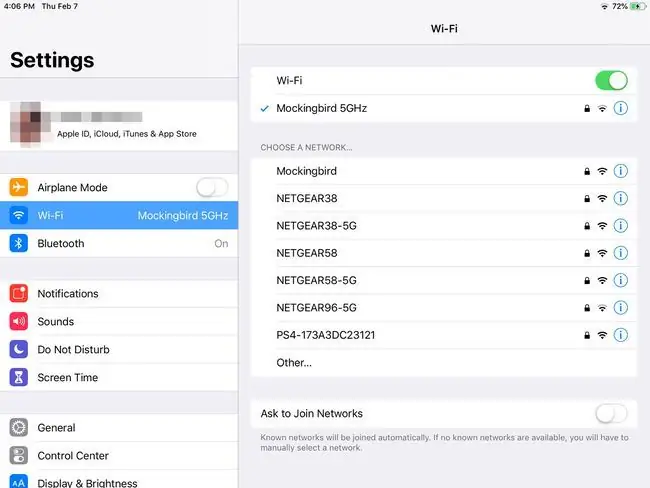
Telefoanele și tabletele Apple controlează conexiunile wireless prin aplicația Settings. Selectați Wi-Fi pentru a căuta rețele din apropiere și pentru a le afișa într-o listă sub Alegeți o rețea După conectarea cu succes la o rețea, va apărea o bifă în continuare la numele rețelei.
Telefoanele și tabletele Android au un ecran de setări Wireless și rețea care controlează setările Wi-Fi, Bluetooth și celulare. Aplicațiile Android de la terțe părți pentru gestionarea acestor rețele sunt, de asemenea, disponibile din mai multe surse.
Imprimante și televizoare
Imprimantele de rețea fără fir pot fi configurate să se alăture și rețelelor de acasă și de birou. Majoritatea imprimantelor wireless au un ecran LCD care afișează meniuri în care puteți selecta opțiunile de conexiune Wi-Fi și puteți introduce fraze de acces la rețea.
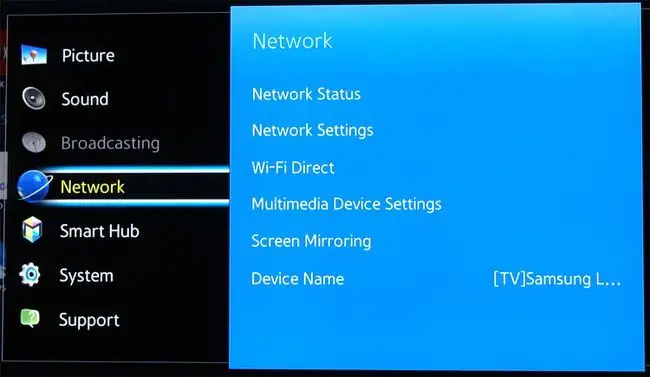
Televizoarele capabile să se alăture rețelelor wireless devin din ce în ce mai comune. Unele necesită să conectați un adaptor de rețea USB fără fir la televizor, dar majoritatea au cipuri de comunicare Wi-Fi integrate. Utilizați meniurile de pe ecran pentru a conecta televizorul la rețeaua dvs. de acasă sau pentru a configura un dispozitiv bridge, cum ar fi un DVR, care se conectează la rețea prin Wi-Fi și transmite video la televizor prin cablu.
Alte dispozitive de consum
Consolele de jocuri, cum ar fi Microsoft Xbox și Sony PlayStation, au sisteme de meniu pe ecran care sunt folosite pentru a configura și a se conecta la rețele Wi-Fi. Versiunile actuale ale acestor console au Wi-Fi încorporat, în timp ce versiunile mai vechi necesită să configurați un adaptor de rețea fără fir extern conectat la un port USB sau la un port Ethernet.
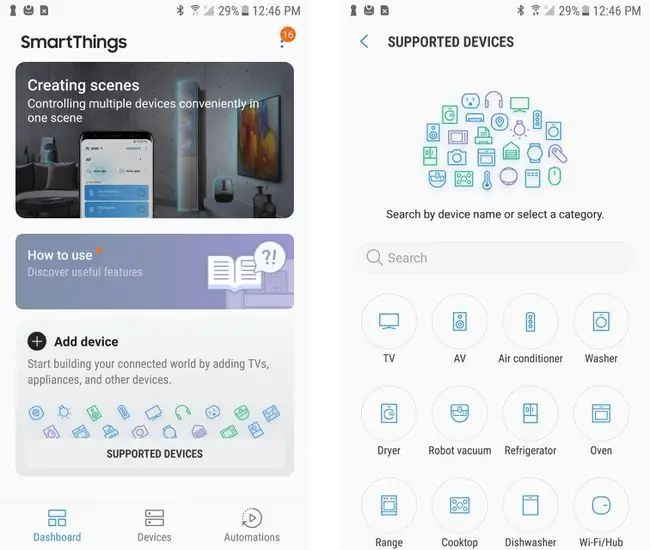
Automatizarea wireless a locuinței și sistemele audio wireless de acasă creează rețele locale fără fir proprietare în rețeaua de acasă. Aceste setări folosesc un dispozitiv gateway care se conectează la routerul rețelei de acasă folosind un cablu și leagă toți clienții săi la rețea prin protocoale de rețea proprietare.






