Pornirea computerului cu Windows 10 poate dura mai mult dacă pornesc multe programe când porniți computerul. Iată cum să reduceți numărul de programe care pornesc imediat.
După ce v-ați ajustat programele de pornire, consultați celel alte sfaturi ale noastre pentru îmbunătățirea timpilor de pornire a Windows 10.
Ce sunt programele de pornire în Windows?
Când porniți computerul și pornește Windows, acesta încarcă automat tot ce are nevoie pentru a rula. În același timp, încarcă automat toate programele care sunt setate să ruleze la pornirea Windows. Acest lucru vă permite să porniți automat orice programe esențiale pe care le utilizați în fiecare zi, fără să vă faceți timp pentru a le lansa manual.
Problema principală cu programele de pornire Windows este că este nevoie de timp pentru a le încărca, așa că adăugarea multor programe la listă poate crește drastic timpul necesar ca Windows să termine încărcarea.
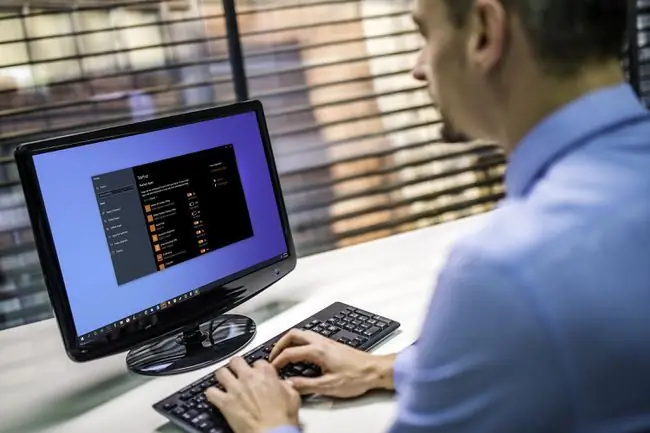
Cum să verificați dacă aveți programe de pornire care rulează
Probabil aveți niște programe de pornire care rulează, chiar dacă computerul este nou-nouț, deoarece unele computere noi vin cu o mulțime de bloatware. Dacă computerul dvs. este mai vechi și ați instalat o mulțime de programe și aplicații de-a lungul anilor, probabil că aveți și mai multe programe de pornire care rulează în fundal.
Dacă verificați programele de pornire pe care le rulați în fundal și vedeți o mulțime de lucruri pe care nu le utilizați, atunci puteți accelera timpul necesar Windows pentru a se încărca schimbând programele de pornire sau chiar dezactivându-le. În unele cazuri, puteți chiar îmbunătăți performanța generală a Windows prin reducerea numărului de programe pe care le rulați în fundal.
Iată cum puteți verifica dacă aveți programe de pornire care rulează:
-
Deschideți Managerul de activități Windows și faceți clic pe fila Startup.

Image -
Dacă vedeți o aplicație pe care doriți să o împiedicați să ruleze la pornirea Windows 10, faceți clic pe numele aplicației, apoi faceți clic pe butonul Dezactivați din colțul din dreapta jos al manager de activități.

Image -
Dacă observați o mulțime de programe pe care nu le utilizați, puteți accelera lucrurile oprind rularea acestor programe la pornire folosind panoul de control al aplicațiilor de pornire.
Cum se dezactivează programele de pornire în Windows 10
În versiunile anterioare de Windows și versiunile învechite de Windows 10, programele de pornire erau gestionate prin folderul de pornire. Acesta este un folder special care arată ca un folder normal, dar funcționează diferit. Când plasați o comandă rapidă în acest dosar, Windows știe să o încarce automat de fiecare dată când Windows pornește.
Dosarul de pornire Windows 10 încă există și încă funcționează, dar a fost înlocuit de panoul de aplicații de pornire. Acest panou listează toate aplicațiile și programele care sunt setate să se lanseze la pornirea Windows și vă permite să răsturnați o comutare simplă pentru a împiedica lansarea automată a acestora.
Iată cum să dezactivați programele de pornire în Windows 10 folosind panoul de aplicații de pornire:
-
Apăsați Win+I pentru a deschide Setările Windows, apoi selectați categoria Aplicații.

Image -
Selectați categoria Startup.

Image - Comută orice aplicație individuală pentru a-și activa sau dezactiva starea de pornire.
- Reporniți computerul și se vor încărca numai programele la alegere.
Puteți folosi folderul de pornire pentru a dezactiva programele de pornire în Windows 10?
Deși folderul de pornire încă mai există în Windows 10, acesta a fost înlocuit de panoul de control al aplicațiilor de pornire. Puteți șterge comenzile rapide din acel dosar pentru a le împiedica să ruleze, dar este posibil să observați că folderul nu are comenzi rapide sau are mult mai puține comenzi rapide decât aveți programe de pornire active.
Problema este că Windows 10 nu se mai bazează pe folderul de pornire pentru a gestiona programele de pornire, majoritatea programelor de pornire apar doar în managerul de activități și în panoul de control al aplicațiilor de pornire. Pentru a gestiona starea de pornire a acestor programe, nu puteți folosi folderul de pornire.
Având în vedere acest lucru, este bine să vă verificați folderul de pornire și să eliminați orice comenzi rapide nedorite. Cu toate acestea, va trebui să utilizați fie managerul de activități, fie panoul de control al aplicației de pornire pentru a gestiona majoritatea programelor de pornire în Windows 10.






