Windows oferă suport încorporat pentru montarea și inscripționarea fișierelor de imagine folosind aplicația File Explorer. Iată cum să montați și să inscripționați un fișier ISO pe un DVD în Windows 8 și versiuni ulterioare.
Instrucțiunile din acest articol se aplică Windows 10, Windows 8.1 și Windows 8.
Ardere ISO vs. montare
Fișierele ISO, numite și fișiere imagine disc, conțin o copie exactă a unui disc, orice ar putea conține discul respectiv. Când inscripționați un fișier ISO pe un DVD, creați o copie exactă a discului original, nu doar fișierele de pe acesta. Dacă originalul este bootabil, copia va fi și ea; dacă originalul include protecția drepturilor de autor, copia va avea și ele.
Când montați un fișier imagine disc, Windows creează o unitate virtuală pentru fișierul ISO ca și cum ar fi un disc fizic. Acest lucru vă permite să vizionați filmul, să ascultați muzică sau să instalați aplicația din fișier fără a fi nevoie să inscripționați datele pe un disc.
Este, de asemenea, posibil să inscripționați un fișier ISO pe o unitate USB bootabilă.
Cum se montează un fișier ISO în Windows 8 sau Windows 10
Pentru a monta un fișier imagine disc în Windows:
-
Selectați fișierul ISO pe care doriți să îl montați în File Explorer, apoi selectați fila Disc Image Tools din partea de sus a fereastră.
Fila Disc Image Tools apare numai atunci când este selectat un fișier ISO.

Image -
Selectați Montare în colțul din stânga sus.

Image - Windows va crea o unitate virtuală și va deschide imediat conținutul imaginii pentru a le vizualiza.
Dacă faceți clic pe Acest PC/Computerul meu în panoul din stânga ferestrei File Explorer, veți vedea că unitatea de disc virtuală apare chiar împreună cu orice alte unități pe care le aveți instalat pe sistem. În acest moment, puteți copia fișiere de pe imagine pe hard disk, puteți instala o aplicație sau puteți face orice doriți.
Cum se demontează o imagine ISO în Windows
După ce ați terminat, veți dori să demontați fișierul imagine pentru a recupera resursele de sistem utilizate. Pentru a face acest lucru, faceți clic dreapta pe unitatea virtuală din fereastra File Explorer și selectați Eject.
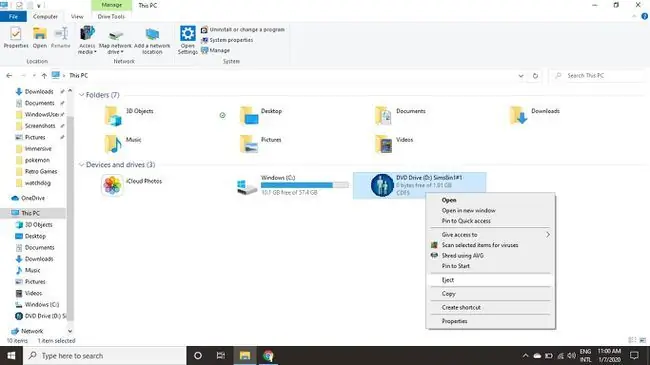
Cum să inscripționați un fișier ISO în Windows 8 sau Windows 10
Pentru a inscripționa fișierul ISO pe un disc în Windows:
-
Inserați un disc în unitatea de disc.
Asigurați-vă că alegeți un disc care se potrivește cu formatul original. De exemplu, nu încercați să inscripționați o imagine DVD pe un CD-R.
-
Selectați fișierul ISO pe care doriți să îl montați în File Explorer, apoi selectați fila Disc Image Tools din partea de sus a fereastră.

Image -
Selectați Arde în colțul din stânga sus.

Image -
Selectați inscripționarea discului, apoi selectați Burn.
Aveți opțiunea de a selecta Verificați discul după ardere pentru a vă asigura că niciun fișier nu a fost corupt. Acest lucru va adăuga un timp considerabil procesului.

Image






