Recomandări cheie
- Microsoft Office acceptă acum întreaga gamă de funcții de trackpad iPad.
- Tastatura Magică și Trackpad-ul chiar transformă iPad-ul într-un MacBook Lite.
- Odată ce v-ați obișnuit cu suportul pentru tastatură și mouse pe iPad, este posibil să nu doriți să vă întoarceți niciodată.

Trackpad-ul este cel mai interesant și important lucru care i s-a întâmplat iPad-ului în ultimii ani. Și acum Microsoft adaugă suport complet pentru trackpad la biroul său iOS, deplasând iPad-ul încă un pas către înlocuirea totală a laptopului.
Tastatura Magic cu Trackpad transformă tableta Apple într-o alternativă mai mult decât credibilă pentru laptop. Toate aplicațiile funcționează cu trackpad-ul, dar când aplicațiile sunt reproiectate pentru a profita la maximum, totul funcționează mai bine..
„iPad-ul cu tastatură și trackpad este o experiență cu totul nouă și mult mai productivă din punctul nostru de vedere”, a declarat fondatorul aplicației Ulysses Max Seelemann pentru Lifewire prin mesaj direct. „Productivitate este tot ce se referă Ulise, așa că aceasta este o caracteristică necesară pentru noi.”
Ce este suportul pentru trackpad?
La jumătatea vieții iOS 13, Apple a adăugat suport complet pentru mouse-uri și trackpad-uri la iPad (și la iPhone, uimitor). Tot ce trebuie să faceți este să conectați orice mouse/trackpad USB sau Bluetooth, iar pe ecran va apărea un mic cerc. Acest cerc este un fel de încrucișare între indicatorul mouse-ului Mac/PC și un deget virtual. Puteți face clic și face clic dreapta (cu două degete), la fel ca pe un Mac, și puteți folosi două degete pentru a derula. Dacă utilizați tastatura Magic Keyboard și husa Trackpad de la Apple sau Magic Trackpad 2 de la Apple (cel care vine cu iMac), atunci puteți folosi și gesturi cu două, trei și patru degete pentru a glisa între aplicații, arătați Dock-ul iPad-ului și multe altele.
Pe scurt, suportul pentru trackpad este complet și poate înlocui complet atingerea ecranului, dacă doriți. Dacă loviți iPad Pro sau Air în carcasa Magic Keyboard cu Trackpad (unde este asigurată cu magneți), atunci se comportă exact ca un MacBook. Este aproape ciudat cât de natural pare, chiar și de la prima glisare.
Trackpad-ul funcționează cu orice aplicație, dar dezvoltatorii de software pot adăuga asistență specifică. De exemplu, blob-ul trackpad-ului se poate transforma în diferite forme. Ar putea deveni un creion într-o aplicație de desen și se poate fixa pe pictograme și butoane pe măsură ce vă apropiați de ele, ceea ce facilitează clicul (indicatorul mouse-ului iOS este în mod inerent mai puțin precis decât indicatorii de pe desktop, deoarece iOS a fost creat pentru vârfurile degetelor mai grase).
Microsoft Office va oferi suport complet pentru acest lucru. „Când mișcați un deget pe trackpad-ul încorporat al Magic Keyboard”, scrie Bill Doll de la Microsoft într-o postare pe blog, „cursorul se transformă în instrumentul de care aveți nevoie, în funcție de conținutul spre care indicați.” Indicatorul se va transforma într-o pereche de săgeți la redimensionarea unei imagini, de exemplu.
Acestea sunt frumuseți, dar cu greu esențiale. Cu toate acestea, o adăugare face o diferență enormă în modul în care utilizați iPad-ul: meniurile contextuale.
Clic dreapta
Clic-dreapta este o parte fundamentală a utilizării unui computer desktop. Faceți clic dreapta (control-clic sau atingeți/clic cu două degete pe un Mac) pentru a obține un meniu contextual cu diferite opțiuni. iPad-ul a avut întotdeauna o apăsare lungă, care poate dezvălui opțiuni suplimentare (și încă poate), dar problema este chiar acolo în nume: lung. Un clic dreapta este instantaneu și este acum disponibil pe tot iOS.
iPad cu tastatură și trackpad este o experiență cu totul nouă și mult mai productivă.
Puteți face clic dreapta pe notificări pe ecranul de blocare pentru a afișa un meniu de opțiuni, puteți face clic dreapta pe o pictogramă din dock-ul iPad-ului, pe ecranul de pornire.
În aplicații, clicurile dreapta pot apărea meniuri. În Ulise, de exemplu, făcând clic dreapta pe un cuvânt sau cuvinte, se afișează meniul familiar cu bule negre, cu opțiuni pentru verificarea ortografică și așa mai departe. Aplicația de editare a imaginilor Pixelmator Photo folosește un meniu contextual pentru a oferi acces rapid la partajare, importare și copiere. Diferența aici este că este instantaneu. Și dacă faceți clic dreapta pe un element de interfață, obțineți un meniu adecvat, în stil desktop. Acest lucru face ca utilizarea iPad-ului să fie mult mai rapidă (și mai puternică).
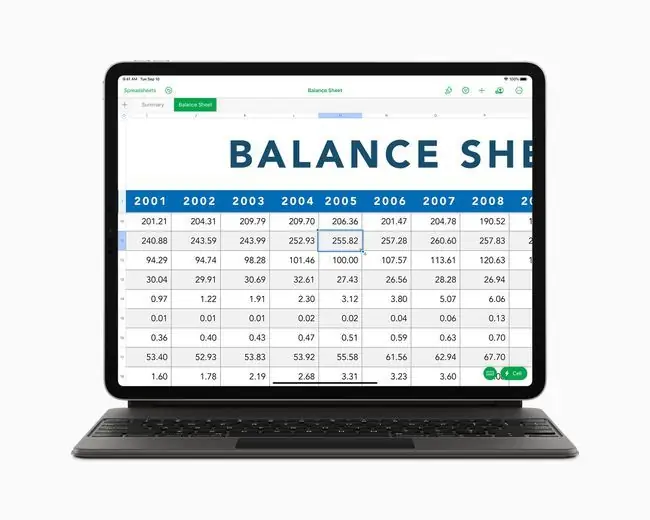
iPad-ul încă nu este un înlocuitor de laptop și nici nu trebuie să fie. La urma urmei, de ce să duplicați MacBook-ul când puteți cumpăra un MacBook? Dar este mai mult decât capabil să fie o alternativă de laptop, în special pentru utilizatorii mai noi care nu au crescut folosind paradigma PC-ului desktop. Și acum că în sfârșit puteți folosi un mouse pentru a edita foile de calcul Excel, chiar și cele mai gri dintre costumele gri pot învăța să-l iubească.






