Paletele de instrumente sunt unul dintre cele mai bune instrumente de management CAD existente. Pentru a stabili standarde pentru simboluri și straturi, oferiți personalului dvs. acces ușor la utilități sau adunați un set frumos de detalii standard, apoi paleta de instrumente vă oferă prima linie de apărare.
Paleta de instrumente este o filă care plutește liber pe care o puteți afișa pe ecran și pe care o puteți menține activ în timp ce lucrați în desen, astfel încât să aveți acces rapid la simboluri, comenzi comune și la majoritatea altor instrumente de care aveți nevoie draft cu. Gândiți-vă la ea ca la o bară de instrumente mare, mobilă, ușor personalizabilă și nu veți greși.
Linia de bază
Produsele AutoCAD vin cu o gamă largă de instrumente deja încărcate în paleta dvs. Acestea vor varia în funcție de produsul vertical pe care îl instalați, cum ar fi Civil 3D, AutoCAD Electrical sau chiar și simplu AutoCAD „vanilat”. Comutați paleta folosind butonul din fila Acasă a panoului panglică sau tastând TOOLPALETTES în linia de comandă. Paleta de instrumente este împărțită în două categorii: Grupuri și Palete.
Grupuri de palete
Grupurile sunt structuri de foldere de nivel superior care vă organizează instrumentele în secțiuni de dimensiuni rezonabile. În exemplul de mai sus, paleta standard AutoCAD oferă secțiuni pentru simboluri și instrumente arhitecturale, civile, structurale și conexe, astfel încât să puteți accesa rapid ceea ce aveți nevoie. Puteți să vă creați propriile grupuri pentru a organiza standardele companiei, să le folosiți pe cele livrate cu versiunea dvs. de AutoCAD sau să le combinați și să le combinați.
Palete de instrumente
În cadrul fiecărui grup, puteți crea mai multe palete (file) care vă permit să subdivizați și să structurați instrumentele.
Această funcție oferă o abordare convenabilă pentru limitarea numărului de instrumente afișate utilizatorilor dvs. la un moment dat. Puteți pune toate funcțiile pe o singură paletă, dar nevoia de a derula prin câteva sute de funcții pentru a găsi cea pe care o doriți învinge scopul. Prin împărțirea instrumentelor dvs. în palete organizate, oamenii selectează categoria de care au nevoie și au doar un grup mic de instrumente din care să aleagă.
Utilizarea paletelor de instrumente
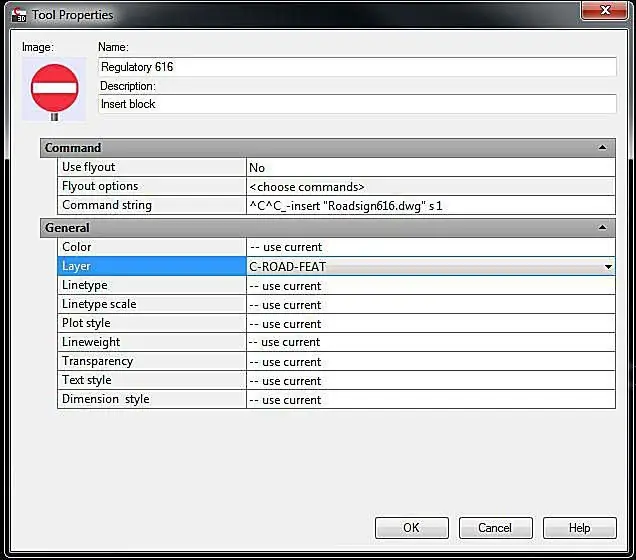
Faceți clic sau trageți orice instrument din paletă pentru a-l utiliza în fișierul dvs. Deoarece au fost definite în avans, oamenii nu trebuie să-și facă griji cu privire la setări - pot doar să facă clic pe simbol sau pe comandă și să o ruleze.
Setați aceste opțiuni făcând clic dreapta pe instrument și alegând opțiunea Properties.
Personalizarea paletelor de instrumente
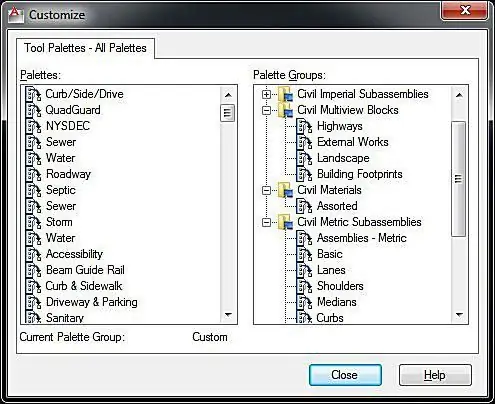
Personalizarea paletelor este simplă. Pentru a începe, faceți clic dreapta pe bara de titlu gri din partea laterală a paletei și selectați opțiunea Customize Palettes pentru a lansa o casetă de dialog pentru adăugarea de noi grupuri și palete. Creați palete noi în partea stângă a ecranului făcând clic dreapta și selectând New Palette și adăugați noi Grupuri în același mod în partea dreaptă. Adăugați palete în grupul dvs. trăgându-le din panoul din stânga în panoul din dreapta.
Nest Groups pentru a crea sub-opțiuni de ramificare, pentru a organiza mai bine o cantitate mare de instrumente personalizate.
Adăugarea de instrumente la paletă
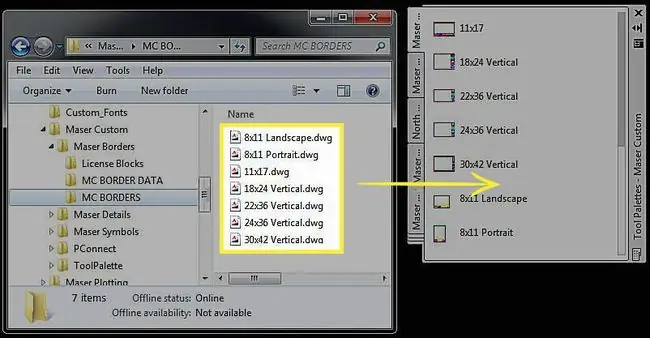
După ce ați setat structura Grupurilor și Paletei, sunteți gata să adăugați instrumentele reale, comenzile, simbolurile etc. pe care doriți să le acceseze utilizatorii. Pentru a adăuga simboluri, trageți-le din interiorul desenului deschis sau, dacă lucrați dintr-o locație standard în rețea, trageți fișierele din Windows Explorer. Încorporați comenzi personalizate sau fișiere Lisp pe care le-ați dezvoltat într-un mod similar; rulați comanda CUI și plasați comenzile dintr-o casetă de dialog în ceal altă.
Puteți chiar să aruncați elemente desenate pe paleta dvs. Dacă aveți o linie desenată pe un anumit strat cu un anumit tip de linie adecvat pentru reutilizare, plasați-o pe paletă și oricând doriți să creați o linie de acest tip, faceți clic pe ea și AutoCAD rulează line Comandacu toți aceiași parametri setați pentru dvs.
Partajarea paletelor dvs
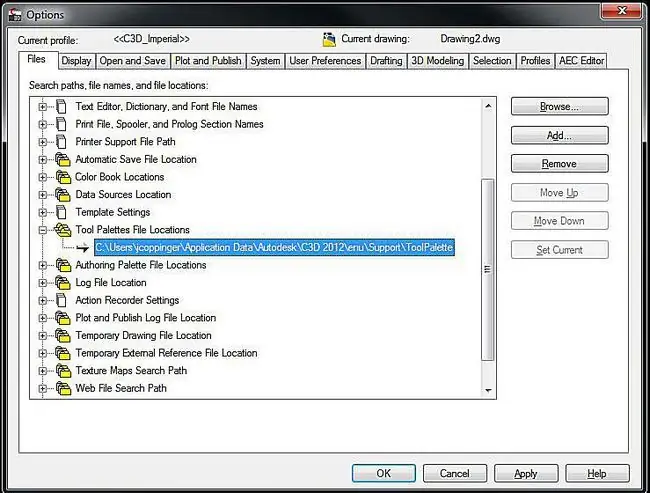
Pentru a partaja paletele dvs. personalizate cu toți cei din grupul dvs. CAD, copiați folderul care conține paletele într-o locație de rețea partajată.
Găsiți unde se află paletele dvs. de instrumente accesând Tools > Opțiuni și uitându-vă la Tool Locația fișierelor paletă cale.
Folosiți butonul Răsfoiește pentru a schimba acea cale către locația de rețea partajată pe care doriți să o folosească toată lumea.
Găsiți fișierul Profile.aws din sistemul dumneavoastră sursă, cum ar fi: C:\Users\YOUR NAME\Application Data\Autodesk\C3D 2012\enu\Support\Profiles\ și copiați-l în aceeași locație pe aparatul fiecărei persoane.






