Ce trebuie să știți
- Puteți face rapid o captură de ecran apăsând butoanele Power și Volum Jos în același timp.
- O altă opțiune este să glisați partea laterală a mâinii de-a lungul ecranului (în primul rând degetul mic).
- Folosiți Bixby sau Asistentul Google prin comenzi vocale. Odată configurat, veți putea spune: „Fă o captură de ecran.”
Acest articol vă arată cele trei moduri de a face o captură de ecran pe un Samsung Galaxy A51. Vom acoperi și editarea și partajarea capturii de ecran.
Este ușor să faci o captură de ecran pe smartphone-ul tău Samsung Galaxy A51, ceea ce este util pentru salvarea rapidă a informațiilor pentru referință rapidă, păstrarea amintirilor digitale și alte nevoi. Iată o privire asupra celor trei moduri de a face exact acest lucru, plus opțiunile de editare a rezultatului.
Apăsați butoanele de pornire și de reducere a volumului
Butoanele fizice sunt o metodă încercată și adevărată de a face capturi de ecran.
-
Odată ce aveți un ecran pe care doriți să-l capturați, apăsați atât butoanele Power, cât și Volum Jos în același timp. Ambele butoane sunt în partea dreaptă a telefonului.

Image - Ecranul va clipi rapid și o mică bară de instrumente va apărea în partea de jos a ecranului, inclusiv o previzualizare minusculă a capturii salvate și opțiuni pentru editarea imaginii.
Glisați mâna peste ecran
O altă modalitate de a face capturi de ecran pe Samsung Galaxy A51 este să glisați partea laterală a mâinii pe ecran, fie de la dreapta la stânga, fie de la stânga la dreapta - este apelul dvs.
Pentru această metodă, vei folosi partea roz a mâinii și o vei aluneca încet pe ecran, luând o secundă sau două pentru a o glisa treptat de la o margine la alta. Dacă telefonul vă recunoaște cu succes acțiunea, veți vedea același tip de bliț urmat de un panou cu opțiuni.
Folosiți un asistent vocal
Dacă utilizați asistentul vocal Bixby de la Samsung sau Asistentul Google pe telefon, puteți utiliza, de asemenea, oricare dintre opțiuni pentru a captura rapid o imagine de pe ecran la cerere.
Pentru Bixby, în funcție de modul în care este configurat telefonul, poate fi necesar să apăsați și să țineți apăsat butonul de pornire pentru un moment sau să faceți dublu clic rapid pe butonul de pornire. Odată ce promptul Bixby apare în partea de jos a ecranului, spuneți pur și simplu: „Fă o captură de ecran. „
Pentru Asistentul Google, glisând în sus din oricare colț de jos al ecranului va apărea solicitarea și puteți spune „Fă o captură de ecran” pentru a obține același rezultat.
Cum să vă editați captura de ecran
Cu oricare dintre metodele de mai sus, veți vedea ecranul menționat mai sus intermitent și apoi va apărea o mică bară de instrumente în partea de jos a ecranului Galaxy A51. Aici puteți extinde și edita captura de ecran, după cum doriți.
În partea stângă, chiar în dreapta previzualizării circulare a capturii de ecran, este o pictogramă care arată săgeți îndreptate în jos. Această opțiune vă permite să extindeți captura de ecran pentru a captura părți ale aplicației care nu sunt în prezent vizibile. Acest lucru este util pentru capturarea unui întreg site web sau conversație, de exemplu. Atingeți butonul de câte ori este necesar pentru a captura o altă parte a aplicației.
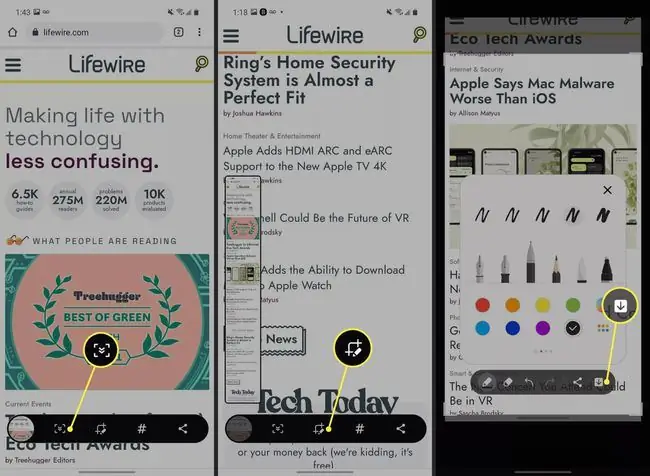
Pictograma centrală cu un mic creion vă permite să editați rapid captura de ecran, să decupați dimensiunea și dimensiunile imaginii, să adnotați imaginea cu doodle-uri digitale și să ștergeți informațiile și datele potențial sensibile. Odată editată, atingeți săgeata în jos din partea dreaptă a barei de instrumente pentru a salva imaginea finală.
Există, de asemenea, o pictogramă hashtag pentru a oferi capturii de ecran o etichetă (cum ar fi family sau puppy, de exemplu) pentru a facilita sortarea și găsirea mai târziu, plus o pictogramă de distribuire pentru trimiterea imaginii prin mesaj text, e-mail, aplicații de chat și alte servicii.
Întrebări frecvente
Puteți înregistra ecranul pe un Samsung A51?
Da. Pentru a înregistra ecranul, glisați în jos din partea de sus a ecranului și atingeți pictograma Cameră. Dacă doriți să înregistrați filmări ale aplicației sau ale jocului pe un Samsung, adăugați aplicația în biblioteca dvs. Game Launcher pentru a accesa instrumentul de înregistrare.
Cum schimbi setările capturii de ecran pe un Samsung?
Accesați Setări > Funcții avansate pentru a activa sau dezactiva Glisare cu palma pentru a captura opțiune. Atingeți Capturi de ecran și înregistrare de ecran pentru a modifica setări suplimentare, cum ar fi formatul prestabilit pentru capturile de ecran.
Cum faceți o captură de ecran pe un Samsung s20?
Pașii sunt aceiași ca pentru Samsung A51. Apăsați Putere+ reducerea volumului, glisați mâna pe ecran orizontal sau spuneți-i lui Bixby să „Fă o captură de ecran.”






