Ce trebuie să știți
- Apăsați Prn Scr (Imprimare ecran) pentru a face o captură de ecran pe un HP Envy și a o salva în clipboard.
- Apăsați Windows + Prn Scr pentru a face o captură de ecran și a o salva ca-p.webp" />Acest PC> Imagini > Capturi de ecran.
- HP Envy x360 este pe tasta Shift. Apăsați Fn + Shift pentru a face o captură de ecran.
Tasta Ecran de imprimare a
Acest articol vă va prezenta toate cele mai bune modalități de a face o captură de ecran pe laptopurile HP Envy, folosind atât comenzile rapide de la tastatură, cât și opțiunile Windows 10 încorporate.
Cum faceți o captură de ecran pe un laptop HP Envy cu Windows 10?
Iată mai multe moduri de a face capturi de ecran pentru un întreg ecran sau aplicație pe un laptop HP Envy.
Metoda 1: Folosiți butonul de imprimare a ecranului
Tasta Print Screen este o tastă fizică de pe tastaturile Windows, folosită pentru a face capturi de ecran. Pe laptopurile și computerele HP, tasta Print Screen este reprezentată de Prn Scr Alte tastaturi Windows pot folosi PrtScn, în timp ce modelele mai vechi pot folosi expresia completă, Imprimare ecran
Există câteva comenzi rapide de la tastatură care implică tasta Print Screen. Iată ce fac.
- Prn Scr: Apăsând singură tasta Print Screen va face o captură de ecran a întregului ecran și o va salva în clipboard-ul Windows.
- Prn Scr + Alt: face o captură de ecran a aplicației utilizate și o salvează în clipboard.
- Prn Scr + Windows: Aceasta face o captură de ecran a întregului afișaj și o salvează ca fișier PNG.
- Prn Scr + Windows + Alt: această comandă rapidă face o captură de ecran numai a aplicația curentă în uz și o salvează ca PNG.
Metoda 2: utilizați Instrumentul de decupare Windows
Apăsând Windows + Shift + S va deschide sistemul de operare Windows încorporat Instrument de decupare. Odată activat, ar trebui să vedeți o bară mică de meniu în partea de sus a ecranului cu patru opțiuni de captură de ecran.
- Rectangular Snip: alegeți aceasta pentru a selecta o parte a ecranului dvs. pentru a face captură de ecran într-un instrument de selecție dreptunghiulară.
- Freeform Snip: Vă permite să selectați orice formă doriți pentru captură de ecran.
- Windows Snip: această opțiune va face o captură de ecran a unui browser sau a ferestrei de aplicație deschise.
- Fullscreen Snip: Aceasta face o captură de ecran a tot ceea ce este vizibil pe ecranul HP Envy.
Odată ce captura de ecran este realizată cu instrumentul Snipping, aceasta va fi salvată în clipboard și va rămâne disponibilă acolo pentru a fi lipită într-o altă aplicație până când alt conținut text sau imagine este copiat.
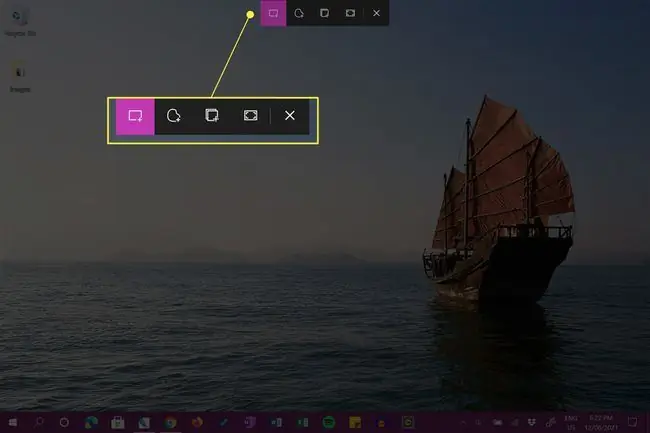
Veți primi și o notificare de sistem. Făcând clic pe această notificare, se va deschide aplicația Windows Snip & Sketch. Puteți respinge această notificare dacă doriți.
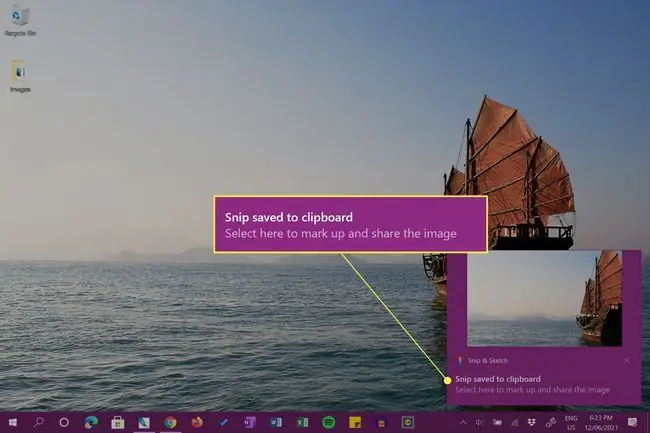
Metoda 3: Folosiți Snip & Sketch
Snip & Sketch este o aplicație gratuită preinstalată pe dispozitivele Windows. Deschiderea acestuia va face o captură de ecran a întregului ecran, care poate fi apoi decupată, adnotată și salvată.
Pentru a deschide Snip & Sketch, faceți clic pe Windows Ink Workspace din bara de activități și selectați Snip pe ecran complet.
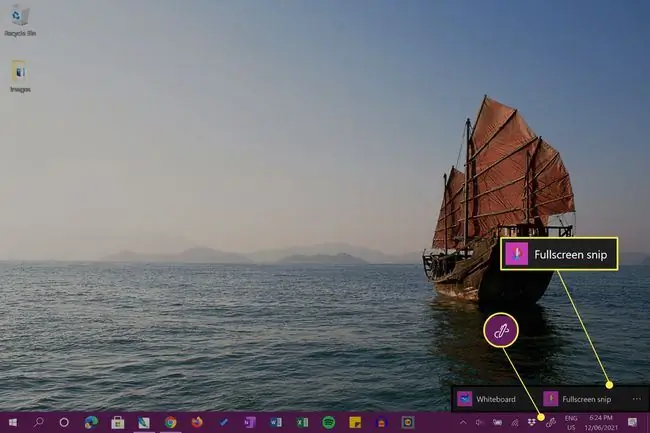
Veți vedea captura de ecran pe ecran complet.
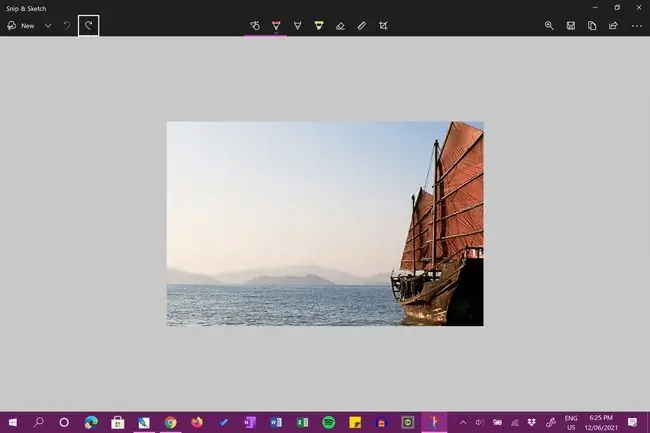
Metoda 4: Folosiți o aplicație de captură de ecran
Pe lângă opțiunile de captură de ecran HP Envy de mai sus, puteți utiliza și o aplicație dedicată pentru capturi de ecran. O astfel de aplicație ușor de utilizat este instrumentul Xbox Game Bar, care vine preinstalat cu Windows. Utilizatorii mai avansați ar putea dori să încerce ceva de genul OBS Studio.
Ambele aceste aplicații pot fi folosite și pentru a înregistra videoclipuri de pe desktop-ul dvs. HP Envy.
Unde este cheia de imprimare a ecranului pe HP Envy x360?
Locația butonului Print Screen, reprezentată de obicei fie ca Prn Scr sau PrtScn, poate varia în funcție de modelul Se utilizează tastatura Windows. În ciuda acestui fapt, cheia este aproape întotdeauna plasată undeva pe rândul superior de chei, de obicei chiar în dreapta centrului.
Unele tastaturi, cum ar fi cele utilizate cu linia de dispozitive HP Envy x360, nu au o tastă desemnată Print Screen și adaugă, în schimb, funcționalitatea acesteia ca a doua caracteristică a unei alte taste. Pe o tastatură HP Envy x360, funcția Prn Scr a fost adăugată la tasta Shift din partea dreaptă a tastaturii.
Fn de pe tasta Fn înseamnă Funcție. De obicei, este folosit pentru a activa funcția secundară a tastelor care au mai multe utilizări.
Pentru a activa funcționalitatea de imprimare a ecranului și a salva o captură de ecran în clipboard-ul dispozitivului, apăsați pe Shift + Fn în același timp. Pentru a activa opțiunile mai avansate de captură de ecran Snipping, apăsați Windows + Shift + Fn.
Dacă aveți o tastatură Windows fără niciun fel de buton Print Screen, puteți face în continuare capturi de ecran prin metodele Snip & Sketch și Xbox Game Bar descrise mai sus. De asemenea, poate fi utilizată o aplicație dedicată de captură de ecran sau de captură de ecran.
Unde merg capturile de ecran pe un laptop HP?
Apăsând singură tasta Print Screen (Prn Scr) va face o captură de ecran și o va salva în clipboard-ul laptopului HP. Aceasta înseamnă că imaginea nu a fost salvată ca fișier, dar poate fi lipită în alte documente dacă apăsați Ctrl + V sau selectați aplicația. Lipire opțiune. De exemplu, puteți lipi o captură de ecran într-un fișier Photoshop sau într-un document Microsoft Word.
Când apăsați Windows + Prn Scr, se face o captură de ecran și se salvează ca fișier imagine în Acest PC > Imagini > Capturi de ecran.
Capturile de ecran sunt salvate ca fișiere PNG. Dacă încercați să găsiți fișierul din browserul de fișiere al unei aplicații, asigurați-vă că sunt selectate PNG sau Toate formatele, astfel încât acestea să fie vizibile când le cauți.
Salvarea unei capturi de ecran din aplicația Windows Snip & Sketch vă va oferi posibilitatea de a salva fișierul oriunde doriți. Locația implicită este Acest PC > Documente, așa că, dacă nu vă amintiți unde ați decis să salvați imaginea capturii de ecran, aceasta poate fi acolo.
Întrebări frecvente
Cum faci o captură de ecran pe o tabletă HP?
Dacă utilizați o tabletă HP care rulează Windows sau Android, apăsați simultan și mențineți apăsate butoanele Power și Volume Down. Așteptați aproximativ două secunde; veți vedea ecranul intermitent, ceea ce înseamnă că a fost făcută o captură de ecran. Găsiți captura de ecran în dosarul cu fotografii al tabletei.
Cum faceți o captură de ecran pe un Chromebook HP?
Pentru a face o captură de ecran pe un Chromebook HP, apăsați combinația de tastaturi Ctrl + Afișați ferestre Pentru o captură de ecran parțială, apăsați Shift + Ctrl + Afișați ferestre , apoi dați clic și trageți pentru a crea zona pentru care doriți să faceți captură de ecran. Pentru a găsi mai multe opțiuni pentru capturi de ecran, apăsați Shift + Ctrl + Afișați ferestrele și alegeți o funcție din bara de instrumente.






