În timp ce magazinul de muzică Apple iTunes este o modalitate convenabilă și fiabilă de a descărca și asculta muzică, podcasturi și multe altele, utilizatorii întâmpină uneori eroarea 3259 când încearcă să se conecteze.
Versiunile comune ale mesajului de eroare 3259 includ:
- „iTunes nu s-a putut conecta la Magazin. A apărut o eroare necunoscută (-3259). Asigurați-vă că conexiunea la rețea este activă și încercați din nou.”
- "A apărut o eroare la descărcarea muzicii dvs. (-3259)."
- „Nu se poate conecta la iTunes Store. A apărut o eroare necunoscută.”
Acest articol explică motivele pentru care este posibil să primiți această eroare de conexiune la iTunes și oferă câteva modalități simple de a încerca să o remediați.
Acest articol se aplică versiunii pentru desktop a iTunes pentru Mac și Windows. Nu se aplică aplicației Apple Music care a înlocuit iTunes pe Mac. Apple Music pare să nu sufere de eroarea 3259.
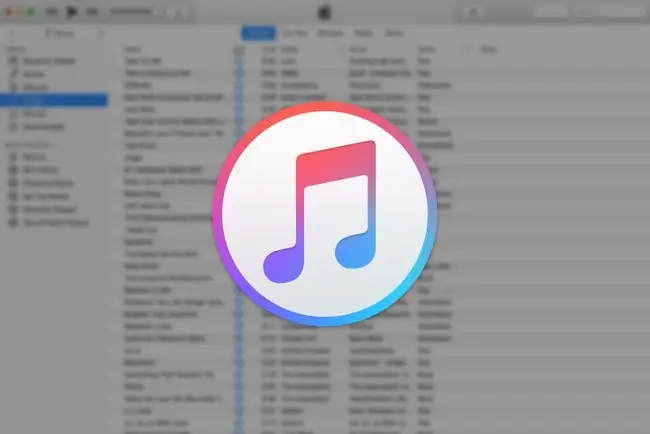
Ce cauzează eroarea iTunes 3259
Toate lucrurile care cauzează eroarea iTunes 3259 se centrează în jurul unei probleme de conexiune. Este posibil să nu vă puteți conecta la iTunes din cauza unei conexiuni proaste la internet sau a setărilor de sistem învechite. De asemenea, computerul dvs. poate avea software de securitate care intră în conflict cu iTunes, împiedicând o conexiune la serviciu.
Indiferent de motiv, unele remedieri ușoare ar putea rezolva această problemă și vă pot face să vă conectați și să utilizați iTunes.
Cum se remediază eroarea iTunes 3259
După ce ați încercat fiecare dintre acești pași de depanare, conectați-vă din nou la iTunes. Dacă tot nu vă puteți conecta, treceți la următoarea soluție posibilă.
-
Actualizați setările de oră. Deoarece iTunes verifică setările pentru data, ora și fusul orar ale computerului, asigurați-vă că acestea sunt corecte. Dacă aceste setări sunt greșite, acesta poate fi motivul pentru care nu vă puteți conecta la iTunes pe un computer Windows sau un Mac.
Conectați-vă ca administrator pe computerul dvs. Mac sau Windows înainte de a modifica setările de oră.
-
Verificați conexiunea la rețea. Dacă conexiunea la internet este întreruptă, nu vă puteți conecta la iTunes. Asigurați-vă că conexiunea la internet funcționează corect, apoi conectați-vă din nou la iTunes.
- Actualizează iTunes. O versiune învechită a iTunes poate cauza o eroare de conexiune. Obțineți cea mai recentă versiune de iTunes, astfel încât să aveți toate cele mai noi remedieri de erori și actualizări de securitate, apoi vedeți dacă acest lucru rezolvă problema.
- Actualizați sistemul de operare. Instalați toate actualizările disponibile pentru Windows sau macOS. Având cea mai recentă versiune de sistem de operare, vă asigurăm că aveți corecții critice de securitate. De asemenea, oferă stabilitate sistemului și elimină orice caracteristică învechită. Actualizați sistemul de operare și apoi vedeți dacă vă puteți conecta la iTunes.
-
Actualizați software-ul de securitate. Software-ul de securitate, cum ar fi software-ul antivirus și firewall-urile, ar putea avea nevoie de o actualizare pentru a remedia erori, pentru a elimina conflictele și pentru a adăuga funcții noi. După ce vă actualizați software-ul de securitate, vedeți dacă vă puteți conecta la iTunes.
-
Dezactivați sau dezinstalați software-ul de securitate. Software-ul dvs. de securitate poate intra în conflict cu capacitatea dvs. de a vă conecta la iTunes. Dacă aveți mai multe programe de securitate, dezactivați-le sau dezinstalați-le pe rând pentru a izola care este cauza problemei. Acest proces variază în funcție de programele dvs. de securitate specifice, așa că verificați documentația pentru detalii.
Dacă dezactivarea firewall-ului a rezolvat problema, consultați listele Apple de porturi și servicii care sunt necesare pentru iTunes și adăugați reguli la configurația firewall-ului pentru a permite aceste excepții.
-
Verificați fișierul Hosts al computerului dvs. Asigurați-vă că fișierul Hosts al computerului dvs. nu blochează conexiunile la serverele Apple. Dacă nu sunteți sigur cum să remediați anumite fișiere, resetați fișierul Hosts la setările implicite pe un PC sau Mac cu Windows.
Editarea unui fișier Hosts necesită mai multe cunoștințe tehnice decât are o persoană obișnuită. Obțineți ajutor de la un prieten sau un membru al familiei cunoscători de tehnologie sau luați în considerare să plătiți pentru asistență tehnică pentru acesta.
- Vizitați pagina de asistență Apple iTunes. Site-ul web de asistență Apple iTunes are o mulțime de funcții utile, inclusiv o bază de cunoștințe care poate fi căutată și posibilitatea de a pune o întrebare comunității. De asemenea, puteți stabili o întâlnire la Genius Bar din Apple Store local.
Întrebări frecvente
Cum actualizezi iTunes?
Dacă sunteți pe un Mac, deschideți App Store și selectați Actualizări în partea de sus a ferestrei. Dacă este disponibilă o actualizare iTunes, ar trebui să o vedeți aici. Selectați Instalare pentru a o descărca și instala. Dacă sunteți pe PC, deschideți iTunes și selectați Ajutor > Verificați actualizări din bara de meniu din partea de sus. Dacă ați descărcat iTunes din Microsoft Store, puteți căuta actualizări acolo.
Cum îți sincronizezi muzica de pe iTunes cu un iPhone?
Deschide iTunes și conectează-ți iPhone-ul la computer folosind un cablu USB. Faceți clic pe pictograma din colțul din stânga sus al ferestrei iTunes, apoi alegeți Music Selectați caseta de selectare syncpentru a-l activa dacă nu este deja, apoi alegeți dacă doriți să sincronizați întreaga bibliotecă muzicală sau doar artiști, liste de redare, albume sau genuri selectate. Când ați terminat, selectați Aplicați Sincronizarea ar trebui să înceapă automat, dar dacă nu selectați butonul Sincronizare pentru a o porni manual.
Cum dezinstalați iTunes?
Nu există o modalitate ușoară de a dezinstala iTunes pe un Mac, deoarece este o cerință esențială a macOS. Dacă sunteți pe un computer, deschideți meniul Start, faceți clic dreapta pe iTunes și alegeți Uninstall Asigurați-vă că eliminați și componentele asociate., în ordine, inclusiv Apple Software Update, Apple Mobile Device Support, Bonjour, Apple Application Support 32-bit și Apple Application Support 64-bit.
Cum anulați abonamentele iTunes?
Dacă sunteți pe un iPhone sau iPad, deschideți aplicația Setări și atingeți numele dvs., apoi atingeți Abonamente Atingeți unul pe care doriți să îl anulați, apoi atingeți Anulați abonamente Dacă sunteți pe un Mac, deschideți App Store și faceți clic pe numele dvs. >Vizualizați informațiile Derulați în jos la secțiunea Abonamente și selectați Gestionați Găsiți abonamentul pe care doriți să-l anulați și selectați opțiunea Editare lângă el, apoi selectați Anulați abonament Dacă sunteți pe Windows, deschideți iTunes și selectați Cont > Vizualizați contul meu > Vedeți contul Derulați până la secțiunea Setări și selectați Gestionați lângă Abonamente. Găsiți abonamentul pe care doriți să îl anulați și selectați Editare , apoi Anulați abonament
Cum se autorizează un computer pe iTunes?
Pentru a autoriza un Mac sau un PC, deschideți aplicația Muzică, aplicația Apple TV sau aplicația Apple Books (Mac) sau iTunes pentru Windows (PC). Conectați-vă la contul Apple, dacă este necesar, apoi accesați bara de meniu și selectați Cont > Autorizări > Autorizați acest computerPuteți autoriza până la cinci computere diferite în iTunes.






