Ce trebuie să știți
- Activați Bluetooth pe ambele dispozitive, selectați pictograma Telefon din bara de activități, apoi selectați Începeți pentru a configura Phone Hub.
- Odată conectat, selectați pictograma Phone pentru a afișa Phone Hub. Selectați Roata de setări pentru mai multe opțiuni.
- Pentru a transfera rapid fișiere folosind aplicația Fișiere, conectați-vă dispozitivele cu un cablu USB și permiteți accesul la stocarea internă a telefonului.
Acest articol explică cum să conectați un telefon la un Chromebook utilizând Phone Hub. Instrucțiunile se aplică telefoanelor care rulează Android 5.1 și versiuni ulterioare.
Linia de bază
Puteți conecta dispozitivele prin Bluetooth sau prin cablu USB. Dacă doriți să vedeți notificările, mesajele și alte informații despre telefonul dvs. pe Chromebook, trebuie să utilizați Bluetooth pentru a configura Phone Hub.
Cum îmi conectez telefonul la Chromebook prin Bluetooth?
Urmați acești pași pentru a configura Phone Hub, astfel încât să puteți accesa telefonul Android pe Chromebook:
- Pe dispozitivul Android, glisați în jos din partea de sus a ecranului și asigurați-vă că Bluetooth este activat în meniul de setări rapide.
-
Pe Chromebook, selectați time din colțul din dreapta jos al ecranului, apoi asigurați-vă că Bluetooth este activat.

Image Dacă bara de activități de jos este ascunsă, atingeți sau faceți clic pe partea de jos a ecranului pentru a o afișa.
-
Selectați pictograma Telefon din bara de activități.

Image -
Selectați Începe în fereastra pop-up.

Image -
Sub Dispozitiv detectat, asigurați-vă că telefonul este selectat, apoi selectați Acceptați și continuați.

Image Dacă Chromebookul este administrat de serviciul sau de școala dvs., este posibil să nu aveți opțiunea de a vă conecta telefonul.
-
Introduceți parola contului dvs. Google.
Chromebookul dvs. și Android trebuie să fie conectate la același Cont Google.
-
Selectați Terminat. Telefonul dvs. Android este acum conectat la Chromebook.

Image -
Selectați pictograma Telefon din bara de activități pentru a afișa Phone Hub. Dacă nu vedeți informațiile telefonului dvs., atingeți Setări (pictograma roată).

Image -
Selectați Hub telefonic pentru a-l activa. De aici, puteți activa alte funcții precum Smart Lock, Tethering instantaneu, Notificări și Mesaje.

Image Pentru a deconecta telefonul și Chromebookul, accesați Setări > Dispozitive conectate, alegeți Android, apoi selectați Uitați telefonul.
Îmi pot conecta telefonul la Chromebook prin USB?
Puteți transfera rapid fișiere între Chromebook și Android folosind un cablu USB, dar nu puteți profita de funcțiile Phone Hub în acest fel. Când realizați conexiunea, selectați notificarea pop-up de pe telefon pentru a permite accesul la stocarea internă.
Aplicația Fișiere se va deschide pentru a afișa stocarea internă a telefonului. Dacă nu apare automat, deschideți aplicația Fișiere și selectați numărul modelului Android în bara laterală din stânga. De aici, puteți să faceți clic și să trageți sau să copiați și lipiți fișiere între folderele de pe ambele dispozitive. Dacă telefonul dvs. are un card SD, acesta va avea propriul dosar.
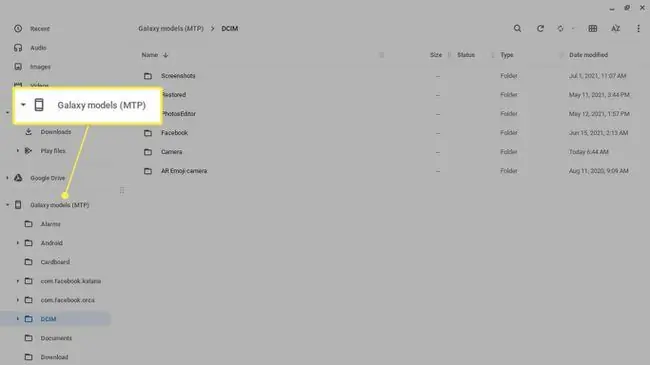
Cum se utilizează Phone Hub
Selectați pictograma Telefon din bara de activități de jos pentru a afișa Phone Hub. Din Phone Hub, veți vedea puterea semnalului Android și durata de viață a bateriei, precum și toate filele Google Chrome pe care le aveți deschise.
De asemenea, puteți să activați un hotspot, să dezactivați sunetul sau să activați sunetul telefonului și să configurați funcții precum Notificări și Localizare telefon (dacă dispozitivul dvs. îl acceptă). Selectați Setare roată pentru a vedea mai multe funcții precum Smart Lock, Tethering instantaneu și Mesaje.
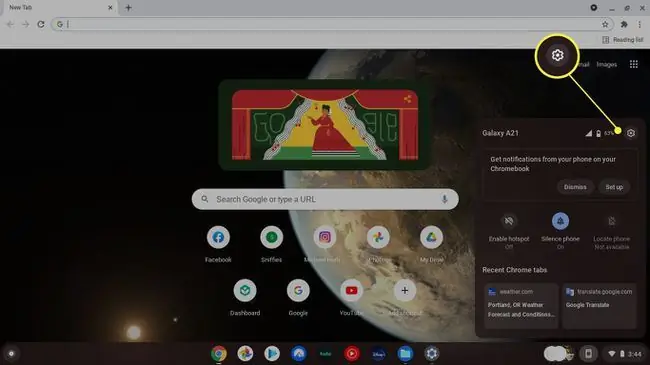
Puteți folosi Phone Hub atunci când funcții când Chromebookul este offline, dar dispozitivele dvs. trebuie să fie conectate prin Bluetooth.
De ce nu îmi pot conecta telefonul la Chromebook?
Iată câteva motive pentru care Chromebookul nu se va conecta la telefon și câteva soluții potențiale:
- Conexiunea Bluetooth nu poate fi stabilită. Apropiați dispozitivele, apoi activați Bluetooth pentru ambele dispozitive.
- Versiunea dvs. de sistemul de operare Chrome este învechită, așa că trebuie să actualizați manual Chromebookul.
- Ar putea exista un sughiț tehnic temporar, care poate fi remediat de obicei prin repornirea ambelor dispozitive.
- Dacă vă conectați prin USB, ar putea exista o problemă cu cablul, așa că încercați unul diferit.
Întrebări frecvente
Cum conectezi AirPod-urile la un Chromebook?
Pentru a conecta AirPods la un Chromebook, pe ecranul Chromebookului, selectați Meniu > Bluetooth și activați Bluetooth. Aveți AirPod-urile și carcasa lor de încărcare în apropiere; AirPod-urile ar trebui să apară automat pe lista Bluetooth a Chromebookului. Pe Chromebook, accesați lista Dispozitive disponibile Bluetooth și selectați AirPods.
Cum conectez un iPhone la un Chromebook?
Deși nu veți putea folosi Phone Hub cu un iPhone și un Chromebook, este posibil să conectați un iPhone la un Chromebook printr-un cablu USB Lightning. Acest lucru ar fi util pentru o sarcină precum transferul de fotografii. După ce conectați dispozitivele, atingeți Permite pe iPhone pentru a acorda acces. Veți vedea Apple iPhone în planul din stânga al Chromebookului și veți putea accesa fotografii și videoclipuri.
Cum conectez o imprimantă la un Chromebook?
Pentru a conecta o imprimantă la un Chromebook, selectați time din bara de activități a Chromebookului, apoi selectați Settings (pictograma roată). Accesați Avansat > Printing > Imprimante și selectați Adăugați o imprimantăPentru o conexiune prin cablu, ați conecta imprimanta la Chromebook printr-un cablu USB. Pentru a imprima fără fir, ați conecta imprimanta la Wi-Fi.






