Ce trebuie să știți
- Accesați Fișier > Opțiuni și selectați Avansat din Opțiuni Outlook. Selectați Goliți dosarele cu articole șterse când ieșiți din Outlook.
- Pentru a goli coșul de gunoi Outlook.com, faceți clic dreapta pe folderul Elemente șterse și selectați Golește dosarul.
- Pentru a goli manual coșul de gunoi pe Mac, țineți apăsată tasta Control, alegeți dosarul Trash și selectațiDosar gol.
Când ștergeți mesaje din Inbox Outlook sau din alt dosar, mesajele se mută în folderul Elemente șterse. Aceste mesaje șterse sunt stocate în folderul Elemente șterse până când goliți folderul. Puteți goli manual folderul Elemente șterse când doriți sau puteți goli automat folderul Elemente șterse când închideți Outlook. Instrucțiunile din acest articol se aplică pentru Outlook pentru Microsoft 365, Outlook 2019, Outlook 2016, Outlook 2013, Outlook 2010 și Outlook Online.
Cum se golește coșul de gunoi în Outlook
În orice moment, puteți goli manual dosarul de gunoi din Outlook. Faceți clic dreapta pe folderul Elemente șterse sau pe dosarul Coș de gunoi și alegeți Dosar gol.
Configurați o setare avansată dacă doriți ca aplicația Outlook să golească automat dosarul Elemente șterse sau Coș de gunoi de fiecare dată când ieșiți din aplicație.
Dacă aveți un cont de e-mail Microsoft 365, un cont de e-mail Outlook.com (inclusiv domenii conexe, cum ar fi hotmail.com sau live.com) sau un cont de e-mail Exchange, veți avea un dosar Elemente șterse. Dacă utilizați un alt tip de cont în Outlook (cum ar fi Gmail sau Yahoo), folderul va fi numit Coș de gunoi.
- Deschideți Outlook.
- Accesați fila Fișier.
-
Selectați Opțiuni.

Image -
În caseta de dialog Opțiuni Outlook, selectați Avansat.

Image -
În secțiunea Outlook pornire și ieșire, bifați caseta de selectare Empty Deleted Items când ieșiți din Outlook.

Image - Selectați OK pentru a aplica modificările și a închide fereastra.
Când închideți fereastra Outlook, va apărea un mesaj care vă va întreba: Doriți să ștergeți definitiv tot ce se află în folderul „Elemente șterse” (sau „Coș de gunoi”) pentru toate conturile?
Dacă doriți să închideți programul și să goliți dosarul coș de gunoi, selectați Da Dacă nu vă gândiți să goliți dosarul Elemente șterse, selectați NuOutlook se va închide în continuare, dar data viitoare când îl porniți, folderul Elemente șterse va conține în continuare elementele care erau acolo când ați închis programul.
Dacă coșul de gunoi este deja gol, notificarea nu va apărea înainte ca Outlook să se închidă.
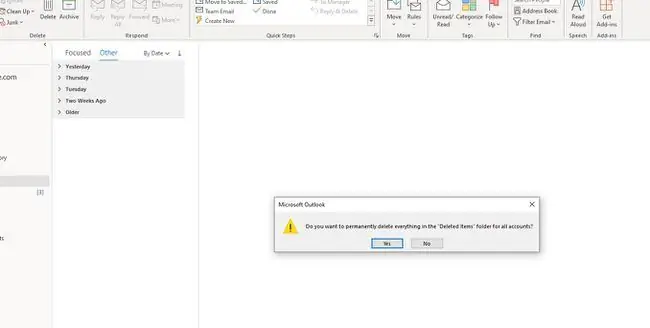
Goliți coșul de gunoi în Outlook Online
Dosarul Elemente șterse Outlook.com nu poate fi golit automat. Va trebui să goliți manual coșul de gunoi.
-
Clic dreapta pe dosarul Elemente șterse.

Image - Alegeți Dosar gol.
Goliți coșul de gunoi folosind Outlook pentru Mac
În Outlook pentru Mac, goliți manual dosarul de gunoi apăsând și menținând apăsată tasta Control, alegând folderul Coș de gunoi și selectând Dosar gol.






