Ce trebuie să știți
-
Pentru a accesa Centrul de securitate, deschide Settings > Security.
- Puteți apoi să atingeți diferitele opțiuni pentru a controla diferite funcții de pe telefon.
- Security Hub este disponibil numai pe telefoanele Google Pixel care rulează Android 12.
Acest articol explică cum să accesezi Centrul de securitate Android 12 și discută despre diferitele funcții pe care le poți controla din interiorul acestuia.
Cum accesez securitatea Android?
Google a oferit o configurație similară de setări bazate pe securitate pe telefonul dvs. de ani de zile. Android 12 este prima versiune a sistemului de operare care îl reunește într-o interfață ușor de utilizat.
Pentru a accesa Centrul de securitate, deschide Settings > Security.
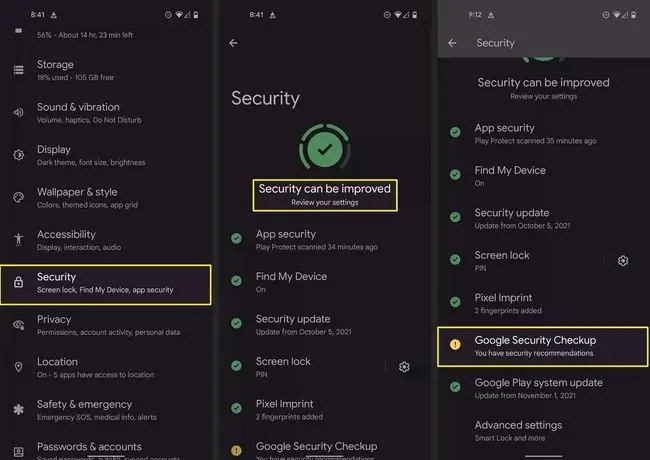
Este posibil să fie nevoie să derulați în jos pentru a obține meniul Securitate. Pe dispozitivele Pixel, este de obicei deasupra opțiunii de confidențialitate. Cu toate acestea, gama exactă de setări se poate schimba în funcție de dispozitivul Pixel pe care îl utilizați. Momentan, nu este clar dacă alți producători de telefoane vor include și o versiune a Security Hub în versiunile lor de Android 12.
Ce pot controla în Centrul de securitate?
Security Hub include o grafică la îndemână pentru a vă avertiza cu privire la orice posibile probleme de siguranță pe dispozitiv. Fiecare secțiune include, de asemenea, un nou set de pictograme care vă va atrage rapid atenția asupra problemelor. Semnele verzi înseamnă că nu trebuie să vă faceți griji cu privire la nicio problemă, în timp ce semnele galbene de exclamare notează lucruri pe care ar trebui să vă uitați în curând.
Iată o detaliere aproximativă a tuturor setărilor pe care le puteți controla din Centrul de securitate din Android 12:
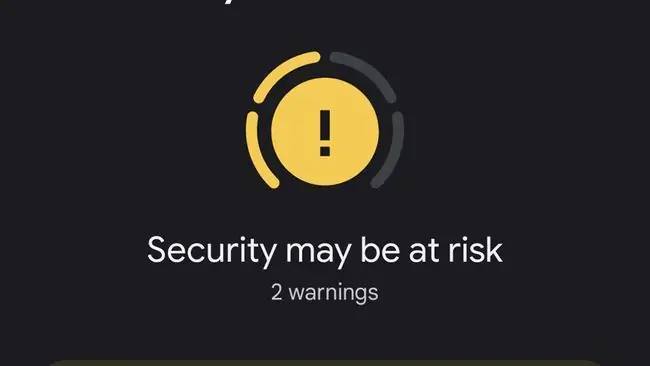
Securitate aplicației
Această secțiune este locul în care veți scana pentru aplicații rău intenționate. Puteți atinge App Security pentru a începe o scanare în orice moment. Dacă telefonul detectează probleme, vă va alerta.
Găsește-mi dispozitivul
Puteți folosi Găsește-mi dispozitivul pentru a-ți localiza dispozitivul Android 12 în cazul în care acesta dispare vreodată. Atingerea acestei selecții vă va permite să activați și să dezactivați funcția și vă va oferi linkuri simple pentru a accesa serviciul Găsește-mi dispozitivul de pe telefon sau de pe web.
Actualizare de securitate
Atingerea acestei opțiuni vă va permite să verificați actualizările importante ale sistemului de operare Android 12. Aceste actualizări constau, de obicei, în diferite remedieri pentru posibilele exploit-uri găsite în sistem.
Blocarea ecranului
Puteți schimba cu ușurință blocarea ecranului pe care o utilizați - sau o dezactivați complet - atingând această opțiune. Sunt disponibile mai multe blocări ale ecranului, inclusiv Glisare, Model, Fixare și Parolă.
Pixel Imprint
Pixel Imprint este locul unde controlați amprentele digitale înregistrate pe sistemul dvs. Selectarea acestei setări vă permite să adăugați noi amprente digitale sau să le ștergeți pe cele de care nu mai aveți nevoie.
Verificare de securitate Google
Dacă atingeți această opțiune, veți vedea mai multe funcții pe care le puteți utiliza pentru a vă asigura că contul dvs. Google este securizat. Opțiunile includ verificarea în 2 pași, comută pentru activarea sau dezactivarea Google Play Protect, precum și activitatea de securitate recentă din ultimele 28 de zile. De asemenea, puteți controla accesul la aplicații terță parte în acest meniu, precum și parolele salvate în contul dvs. Google.
Actualizarea sistemului Google Play
Puteți verifica dacă există actualizări pentru Magazinul Google Play selectând această opțiune. Google lansează continuu modificări pentru Magazinul Play, care vă vor ajuta să vă asigurați că rulați cea mai recentă versiune.
Setări avansate
Utilizatorii care doresc un control fin al aplicațiilor de administrare a dispozitivului sau să activeze Smart Lock pot accesa aceste opțiuni din meniul Setări avansate. De asemenea, puteți confirma ștergerea SIM din această zonă.
Întrebări frecvente
Cum găsesc cheia de securitate a rețelei pe telefonul meu Android?
O modalitate de a găsi cheia de securitate a rețelei pe telefonul dvs. Android este să instalați ES File Explorer și să accesați Root Explorer > Local > Dispozitiv Accesați misc > wifi din folderul rădăcină și vizualizați cheia de securitate înwpa_supplicant.conf fișier. De asemenea, puteți utiliza Minimal ADB și Fastboot sau un emulator de terminal Android pentru a găsi cheia.
Cum îmi actualizez manual nivelul corecției de securitate Android?
Pentru a verifica actualizările Android, atingeți Setări > Sistem > Despre telefon> Actualizări de sistem > Verificați actualizarea Dacă doriți opțiunea de a vă actualiza telefonul în program și de a instala orice doriți, rootați-vă telefonul Android. Rootarea dispozitivului vă oferă acces la toate setările telefonului.
Cum elimin codul de securitate de pe telefonul meu Android?
Dacă doriți să dezactivați ecranul de blocare pe telefonul dvs. Android, accesați Setări > Securitate și confidențialitate,Security sau Securitate și locație De acolo, selectați Parola ecran de blocare sau Blocare ecran> Dezactivați parola ecranului de blocare sau Niciuna Dacă vă pierdeți parola sau telefonul, puteți reseta de la distanță PIN-ul de pe ecranul de blocare Android folosind Găsește-mi dispozitivul Google.






