Ce trebuie să știți
- Fișier > Deschis > Recuperare prezentări nesalvate.
- Sau: Fișier > Informații > Gestionați prezentările > Recuperați Prezentări nesalvate.
- Verificați Coșul de reciclare și folderele de rezervă automate pentru prezentări șterse sau utilizați un software de recuperare.
Acest articol explică cum să recuperezi un PowerPoint nesalvat. Aceste instrucțiuni se aplică PowerPoint 2019, 2016, 2013 și Microsoft Office 365.
Cum recuperez un PowerPoint care nu a fost salvat?
Există câteva moduri de a recupera un PowerPoint nesalvat. Dacă o metodă nu funcționează, ar trebui să încercați celel alte opțiuni prezentate mai jos.
PowerPoint are o funcție numită AutoRecover care stochează periodic datele din prezentările tale. În versiunile mai noi de PowerPoint, puteți accesa fișierele de recuperare automată din PowerPoint:
-
Accesați fila Fișier.

Image -
Selectați Deschis.

Image -
Selectați Recuperare prezentări nesalvate în partea de jos a listei de fișiere recente.

Image - Selectați prezentarea pentru a o deschide. Dacă nu îl vedeți, treceți la secțiunea următoare pentru a încerca o altă metodă.
Mod alternativ de a recupera un PowerPoint nesalvat
În funcție de versiunea dvs. de PowerPoint, pașii pentru recuperarea prezentărilor nesalvate pot fi diferiți:
-
Accesați fila Fișier.

Image -
Selectați Informații.

Image -
Selectați Gestionați prezentările > Recuperați prezentările nesalvate.

Image - Selectați prezentarea pentru a o deschide.
Dacă nu vedeți opțiunea Recuperare prezentări nesalvate în PowerPoint, este posibil să vă găsiți prezentarea în următorul dosar pe Windows:
C:\Utilizatori\ Utilizator \AppData\Roaming\Microsoft\PowerPoint
Pe Mac, puteți găsi datele de recuperare automată în acest dosar:
-
Utilizatori/Utilizator/Bibliotecă/Containere/com. Microsoft. Powerpoint/Date/Library/Preferences/AutoRecovery
Copiați și inserați calea fișierului de mai sus în exploratorul de fișiere sau bara de adrese din Finder; apoi apăsați Enter pentru a deschide folderul. Înlocuiți utilizatorul cu numele dvs. de utilizator Windows sau Mac.
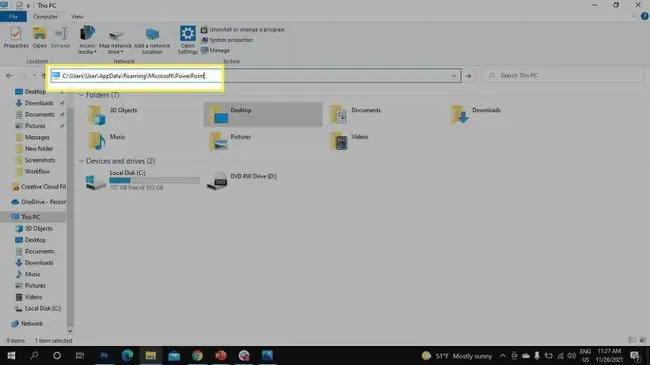
Dacă tot nu vedeți fișierul, încercați să căutați în următorul dosar pe Windows:
C:\Utilizatori\ Utilizator \AppData\Local\Temp
Alternativ, apăsați Tasta Windows+ R pentru a afișa comanda Run și introduceți %temp%în promptul Run pentru a deschide folderul Temp. Pentru a vă găsi prezentarea, căutați ppt fișiere.
Cum îmi recuperez prezentarea PowerPoint ștearsă?
Dacă ați salvat anterior o prezentare și a fost ștearsă, există câteva lucruri pe care le puteți încerca pentru a vă recupera PowerPoint.
În primul rând, verificați Coșul de gunoi din Windows sau dosarul Coș de gunoi Mac. În funcție de cât timp în urmă un utilizator l-a șters, este posibil să puteți restaura fișiere din Coșul de gunoi sau să recuperați fișiere din Coș de gunoi pe Mac. Dacă reușește, fișierul ar trebui să revină în folderul original.
Dacă utilizați un software de backup automat, verificați folderele de backup. De asemenea, puteți să vă restaurați fișierul utilizând un software de recuperare precum Recuva sau Disk Drill.
Activați salvarea automată PowerPoint
PowerPoint include o funcție de salvare automată care îți face copii de rezervă la fiecare câteva secunde. Selectați comutatorul de comutare AutoSave din colțul din stânga sus al prezentării pentru a-l activa On sau accesați Fișier > Opțiuni > Salvare și bifați caseta Salvare automată.
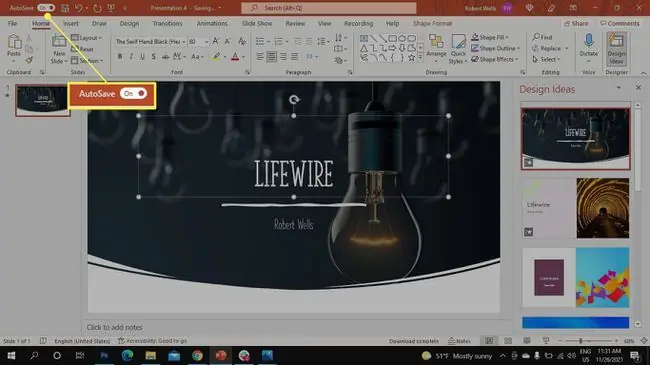
Întrebări frecvente
Cum recuperez un document Word nesalvat?
Pentru a recupera un document Word nesalvat, accesați Fișier > Gestionați documente > Recuperați documente nesalvateDacă vedeți documentul listat, selectați-l. Sau, căutați o copie de rezervă a fișierului accesând Fișier > Deschidere > Răsfoiți De asemenea, puteți utilizați Windows Explorer pentru a căuta fișiere recuperate sau temporare.
Cum recuperez un fișier Excel nesalvat?
Pentru a recupera un fișier Excel nesalvat, dacă ați activat Salvarea automată, vizualizați interfața Recuperare document când lansați Excel. În secțiunea numită Fișiere disponibile, veți vedea toate registrele de lucru și fișierele de documente salvate automat. Pentru a recupera un fișier, selectați săgeata de lângă detaliile fișierului și alegeți Deschide
Cum recuperez un fișier Notepad nesalvat?
Pentru a recupera un fișier Notepad șters sau nesalvat, accesați funcția de căutare Windows 10, tastați %AppData% și apăsați Enter. Se va deschide folderul Roaming. Căutați fișiere care se termină în .txt pentru a găsi fișierul Notepad nesalvat.






