Ce trebuie să știți
- Desktop: Biblioteca > VEZI LISTA DE REDARE COMPLETĂ > meniu > Șterge lista de redare
- Android: Library > atingeți lista de redare > meniul > Ștergeți lista de redare > LETEDE
- iOS: Library > atingeți lista de redare > pictograma coș de gunoi > ȘTERGERE.
Acest articol detaliază cum să ștergi un playlist de pe YouTube. Puteți șterge definitiv unul pe care l-ați creat și puteți elimina din bibliotecă un playlist pe care l-ați adăugat de la alt utilizator. Instrucțiunile funcționează pentru toate browserele desktop și pentru aplicația mobilă pentru Android, iOS și iPadOS.
Cum șterg o listă de redare de pe YouTube de pe computerul meu?
Deschide setările playlistului pentru a găsi opțiunea Șterge playlist. Acesta este modul în care eliminați listele de redare pe care le-ați creat.
-
Deschide Library selectând-o din panoul din stânga. Dacă nu aveți pagina deschisă, puteți accesa acest link pentru a accesa direct biblioteca dvs. YouTube.

Image -
Derulați în jos la secțiunea Playlists și selectați VIZUALIZARE LISTA DE REDARE COMPLETĂ sub cea pe care doriți să o ștergeți.

Image -
Găsiți secțiunea rezumat din stânga, sub titlul playlistului, deschideți meniul cu trei puncte și alegeți Șterge lista de redare.

Image Nu vedeți această opțiune? Probabil ați selectat titlul listei de redare sau miniatura la pasul anterior. Repetați pasul 2 și asigurați-vă că alegeți linkul corect.
-
Selectați ȘTERGERE pentru a confirma.

Image
Cum șterg o listă de redare de pe YouTube din aplicație?
Aplicația YouTube funcționează la fel ca site-ul pentru desktop, dar opțiunile de meniu sunt în locuri diferite.
- Atingeți Bibliotecă din bara de meniu de jos.
- Derulați la Playlists și atingeți-l pe cel pe care îl veți șterge.
-
Pe Android, selectați meniul cu trei puncte din dreapta sus și alege Șterge lista de redare.

Image Pe iOS sau iPadOS, atingeți pictograma coș de gunoi.

Image - Confirmați solicitarea atingând ȘTERGERE.
Nu puteți șterge o listă de redare YouTube?
Există o colecție asemănătoare unui playlist numită Vizionați mai târziu în fiecare cont YouTube care pare a fi un playlist, dar este încorporat, așa că nu o puteți șterge. Puteți adăuga videoclipuri la acesta, dar nu puteți șterge întreaga colecție. Dacă doriți să eliminați videoclipurile vizionate mai târziu, cel mai bun lucru pe care îl puteți face este să ștergeți videoclipurile pe care le-ați vizionat deja. Căutați Eliminați videoclipurile vizionate din meniul din lista de redare respectivă (pasul 3 de mai sus).
Alte liste de redare pe care ați putea avea dificultăți să le eliminați sunt cele pe care le-ați adăugat în bibliotecă de la un alt utilizator. Dacă Șterge lista de redare lipsește atunci când parcurgeți pașii de mai sus, selectați butonul listei de redare din stânga în loc de butonul de meniu de la pasul 3, apoi selectați Eliminați din bibliotecă
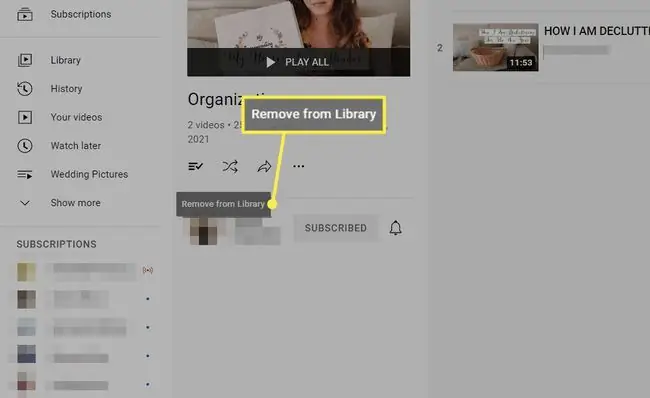
Alternative la ștergerea unei liste de redare
Ștergerea unui întreg playlist YouTube este permanentă. Îl puteți reconstrui oricând mai târziu, dar nu doriți să faceți această greșeală dacă aveți o mulțime de videoclipuri salvate.
Iată două opțiuni pentru a evita ștergerea imediată a tuturor acestor videoclipuri:
Merge Playlists
Dacă preferați ca toate videoclipurile playlistului să fie într-o altă listă de redare, YouTube oferă o astfel de opțiune. Se numește Adăugați-le pe toate la, iar când îl selectați, toate videoclipurile dintr-un singur playlist vor fi copiate într-un alt playlist.
De exemplu, poate ați editat fără să știți două liste de redare diferite în diferite momente, deoarece au un nume similar, dar acum doriți să le îmbinați. Totul din primul playlist va intra în al doilea, iar apoi îl puteți șterge pe primul pentru a evita confuzia în viitor.
Repetați pașii 1-3 din instrucțiunile de mai sus pentru desktop pentru a îmbina listele de redare. La pasul 3, în loc să eliminați lista de redare, alegeți Adăugați toate la și selectați unde să copiați videoclipurile.
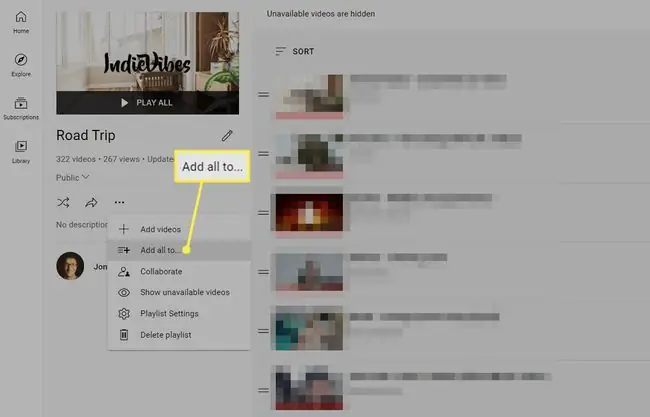
Eliminați numai anumite videoclipuri
O soluție alternativă pentru a slăbi listele de redare este eliminarea videoclipurilor individuale din ele. Există câteva moduri de a face acest lucru:
- Repetați primii doi pași de mai sus și, când vedeți lista de videoclipuri, utilizați meniul cu trei puncte de lângă videoclip pentru a găsi Eliminați de laopțiune.
- Accesați pagina de streaming obișnuită a videoclipului, selectați SALVAȚI și debifați caseta de lângă numele listei de redare. Sau, din aplicație, țineți apăsat Salvare/Salvat și eliminați bifa. Utilizatorii Android mai au un pas: atinge Terminat.
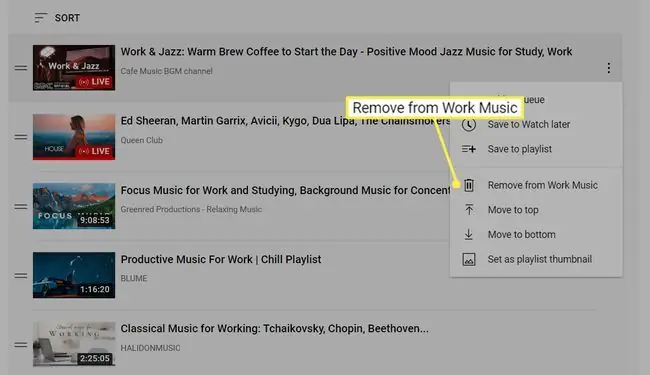
Întrebări frecvente
Cum adaug videoclipuri la listele mele de redare YouTube?
Sub videoclip, selectați Salvați. Toate listele dvs. de redare vor apărea ca opțiuni în meniul pop-up. De asemenea, aveți opțiunea de a crea un nou playlist YouTube.
Cum inversez un playlist YouTube?
Instalați extensia Reverse YouTube Playlist pentru Google Chrome pentru a adăuga un buton invers la listele dvs. de redare. De asemenea, puteți selecta trei puncte de lângă fiecare videoclip din biblioteca dvs. pentru a modifica manual ordinea acestora.
Cum partajez un playlist YouTube?
Porniți lista de redare, apoi copiați adresa URL în bara de adrese și inserați linkul oriunde doriți. Pentru a permite altcuiva să adauge videoclipuri din Biblioteca ta, selectează trei puncte din playlist și alege Colaborare.
Cum descarc un playlist YouTube?
Puteți descărca videoclipuri YouTube cu YouTube Premium. Opțiunea de a descărca videoclipuri apare sub playerul video. De asemenea, puteți descărca videoclipuri YouTube pe Android cu aplicații terță parte.






