Ce trebuie să știți
- Accesați Setări > Actualizare și securitate > Depanare (Windows 10) sau Start > Setări > Sistem > Depanare (Windows 1Depanare.
- Pentru a testa memoria RAM, căutați Windows Memory Diagnostic și rulați aplicația. Examinați rezultatele în Vizualizatorul de evenimente.
- Alte instrumente pentru depanare includ Reliability Monitor și programe specifice hardware, cum ar fi Intel Processor Diagnostic Tool.
Acest articol explică cum să rulezi diagnosticarea pe Windows 10 și Windows 11.
Linia de bază
Există câteva modalități de a crea rapoarte de diagnosticare a sistemului pe Windows 10 și 11. Pe lângă opțiunile încorporate de Windows, mulți producători de hardware au instrumente de depanare și există, de asemenea, aplicații terță parte pentru diagnosticarea problemelor hardware ale computerului..
Cum execut un test de diagnosticare pe computerul meu?
Dacă nu puteți identifica ce este în neregulă cu computerul dvs., începeți cu Instrumentul de depanare Windows:
Capturile de ecran de mai jos sunt de la Windows 10, dar instrucțiunile se aplică și pentru Windows 11.
-
Pe Windows 10, accesați Setări > Actualizare și securitate > Depanare.
Pe Windows 11, accesați Start > Setări > Sistem > Depanare.

Image -
Alegeți un instrument de depanare pentru problema dvs. Opțiunile includ Bluetooth, tastatură, Windows Update și conexiuni la internet.

Image
Dacă instrumentul de depanare găsește o problemă, vă va sugera cum o puteți remedia. Este posibil să puteți rezolva problema reparând automat Windows.
Cum se utilizează Instrumentul de diagnosticare a memoriei Windows
Dacă programele de calculator continuă să rămână în întârziere sau să înghețe, ar putea exista o problemă cu memoria RAM. Cel mai bun pariu este să rulați Windows Memory Diagnostic:
Există, de asemenea, programe de testare a memoriei terță parte care pot avea mai multe funcții decât instrumentul implicit Windows.
-
Deschideți Windows Search și introduceți Windows Memory Diagnostic. Selectați aplicația pentru a o deschide.

Image -
Selectați Reporniți acum și verificați dacă există probleme sau Verificați dacă nu există probleme data viitoare când îmi repornesc computerul. Când computerul repornește, instrumentul de memorie Windows vă va scana computerul.

Image - După câteva minute, computerul se va porni normal. Examinați rezultatele în Vizualizatorul de evenimente. Dacă instrumentul de depanare găsește probleme, luați măsuri pentru a elibera memorie.
Monitor de fiabilitate și performanță Windows
Performance Monitor și Reliability Monitor fac parte din instrumentele administrative Windows. Căutați Monitor de performanță sau Vizualizați istoricul de fiabilitate și deschideți aplicația pentru a vedea statistici despre cum funcționează computerul dvs. Monitorul de fiabilitate păstrează un jurnal al evenimentelor care vă pot ajuta să identificați programele care funcționează.
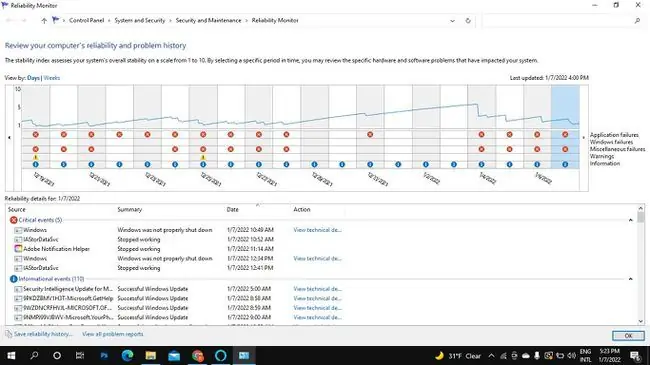
Alte instrumente de diagnosticare a computerului
Alte modalități de a obține ajutor în Windows includ apelarea la asistență Windows cu aplicația Obțineți ajutor. De asemenea, puteți găsi o mulțime de instrumente gratuite de informații despre sistem, cum ar fi Speccy sau PC Wizard, care oferă rapoarte detaliate de diagnosticare. Există, de asemenea, aplicații terță parte pentru depanarea anumitor hardware, cum ar fi monitorul. Cercetați-vă cu atenție și scanați orice descărcați pentru malware.
Procesorul dvs. și alte componente hardware ar putea avea software pentru diagnosticarea problemelor. De exemplu, Intel Processor Diagnostic Tool poate analiza și optimiza procesoarele Intel. De asemenea, computerele Dell vin cu propriul set de instrumente de diagnosticare. Verificați lista de programe pentru alte programe de depanare încorporate.
Întrebări frecvente
Cum rulez diagnosticarea Windows la pornire?
În Căutarea Windows, tastați msconfig și faceți clic dreapta pe Configurație sistem, apoi selectați Run ca administratorÎn fila General, selectați Pornire diagnostic Pentru a dezactiva setarea, reveniți la Configurare sistem și selectați Pornire normală
Cum deschid BIOS-ul sistemului pe Windows 10?
Pentru a accesa Windows 10 BIOS, accesați Setări > Actualizare și securitate > Recuperare Coborâți la Pornire avansată și selectați Reporniți acum Apoi, selectați Depanare > Avansat opțiuni > Setări firmware UEFI > Reporniți pentru a deschide BIOS-ul UEFI
Cum rulez diagnosticarea hard diskului pe Windows 10?
Puteți scana hard disk-ul cu Windows Error Checking. Accesați acest computer, faceți clic dreapta pe unitate și selectați Properties > Tools > Verificare >Scanați unitatea . Există, de asemenea, o mulțime de programe terțe de testare a hard diskului.






