Ce trebuie să știți
- Activați WSL ca o funcție opțională Windows sau printr-o comandă PowerShell.
- Accesați Magazinul Windows. Selectați o distribuție și instalați-o.
- Rulați distribuția și actualizați-o dacă este necesar. Folosiți-l pentru a rula scripturi bash sau utilitare pentru linia de comandă Linux.
Acest articol explică cum să activați, descărcați, instalați și utilizați subsistemul Windows pentru Linux (WSL) în Windows 10.
Cum se rulează WSL în Windows
În actualizarea Windows 10 Anniversary, Microsoft a adăugat subsistemul Windows pentru Linux la Windows 10 și chiar a oferit (în parteneriat cu Canonical) o versiune complet funcțională a Ubuntu Linux, în mod oficial, doar acces shell, deși a fost nevoie de aproximativ trei nanosecunde pentru ca oamenii să descopere cum să ruleze aplicații Linux obișnuite în sesiuni X pe Windows 10.
Microsoft Store oferă distribuții Linux acceptate oficial pentru Ubuntu, openSUSE Leap, SUSE Linux Enterprise, Debian/GNU Linux și Kali Linux. Fiecare dintre aceste distribuții oferă acces la linia de comandă la Linux, de pe care puteți rula scripturi bash sau utilitare de linie de comandă Linux.
Activați WSL
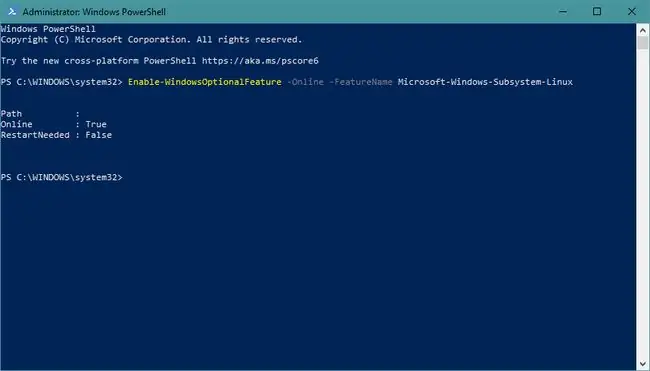
În mod implicit, nu puteți utiliza WSL. În schimb, trebuie să activați WSL ca o funcție opțională Windows. Fie deschideți asistentul Funcții Windows și bifați caseta sau deschideți o solicitare PowerShell ca administrator și executați:
Enable-WindowsOptionalFeature -Online -FeatureName Microsoft-Windows-Subsystem-Linux
Reporniți după ce activați WSL.
Instalați o distribuție
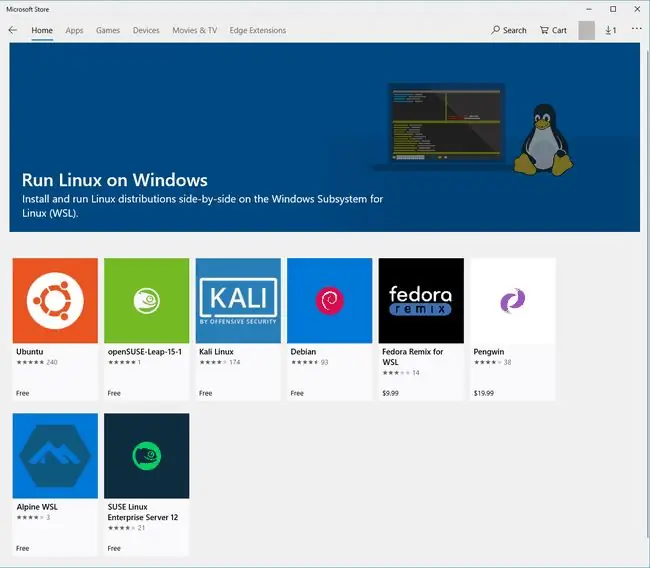
Lansați Magazinul Windows și selectați o distribuție de instalat.
Rulează distribuția pentru prima dată
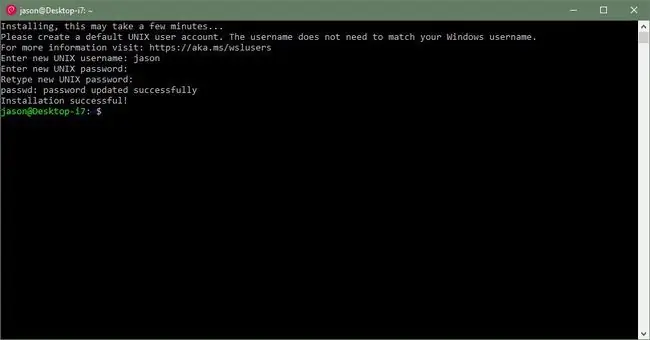
După ce distribuția este încărcată pe computer prin Windows Store, rulați-o. Va trebui să creați un nou cont de utilizator la fel ca și cum ați fi instalat distribuția ca sistem de operare autonom pe un hard disk nou.
Actualizarea instalării dvs
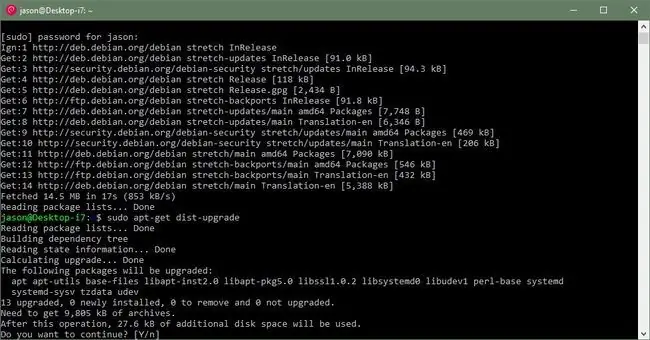
Distribuția dvs. Linux nu este un mediu pretins - este un sistem Linux real care folosește WSL în loc de o imagine standard de kernel. Așa că va trebui să vă ocupați de menajele obișnuite Linux.
Începeți cu actualizarea distribuției conform arhitecturii sistemului. De exemplu, Debian și Ubuntu folosesc apt.
Utilizarea unui program de linie de comandă
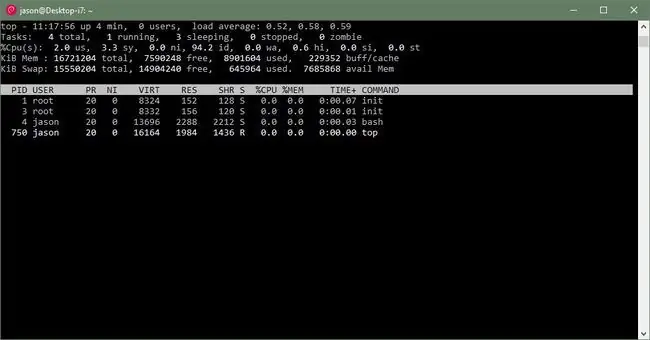
După ce ați actualizat corect distribuția, sunteți liber să rulați orice programe doriți, inclusiv scripturi shell și utilitare de linie de comandă.
De exemplu, puteți executa comanda top pentru a verifica performanța sistemului.
Din punct de vedere tehnic, nu puteți rula programe Linux care necesită un server X, deși internetul este plin de soluții destul de simple pentru ca Windows 10 să afișeze o fereastră X.
Ce se află sub capotă?
Când instalați o distribuție Linux pe Windows 10, nu primiți o mașină virtuală sau un program care face tot posibilul să pretindă a fi „Bash în Linux”. Este de fapt o distribuție Linux care rulează normal pe computerul tău datorită subsistemului Windows pentru Linux. WSL este „sosul secret” care permite software-ului Linux să ruleze pe Windows. În esență, WSL înlocuiește nucleul Linux; Linux funcționează pe deplin conform intenției, folosește doar WSL mai degrabă decât o imagine obișnuită a nucleului Linux.






