Ce trebuie să știți
- Deschideți Outlook > selectați Persoane > selectați contactele de transferat și trageți în dosarul Outlook Contacts.
- În continuare, deschideți aplicația Contacte Mac >, selectați și trageți contactele din dosarul Contacte Outlook în aplicația Contacte.
- Dacă vi se solicită confirmarea, selectați Adăugați. Aplicația Agendă vă va anunța cu privire la orice dublură.
Acest articol explică procesul în două faze pentru importarea persoanelor de contact Outlook în Apple Mail pe un Mac. Instrucțiunile acoperă Outlook pentru Microsoft 365 pentru Mac, Outlook 2019 pentru Mac, Outlook 2016 pentru Mac și aplicațiile Mail și Contacte din macOS Sierra și versiuni ulterioare.
Exportați contacte Outlook într-un fișier VCF
Pentru a exporta persoanele de contact din Outlook într-un fișier VCF:
-
Pe desktopul Mac, creați un dosar nou intitulat Outlook Contacts. Nu este obligatoriu, dar ajută la organizarea transferului.

Image -
Deschide Outlook și selectează Oameni.

Image -
Selectați contactele pe care doriți să le exportați.

Image -
Trageți contactele în folderul Outlook Contacts pe care l-ați creat pe desktop. Contactele sunt stocate în acest dosar în format vCard.

Image
Importați fișierele Outlook vCard în aplicația Contacte
Pentru a-ți importa contactele în aplicația Contacte macOS:
-
Deschis Persoane de contact.

Image -
Deschide folderul pe care l-ai creat pe desktop etichetat Outlook Contacts.

Image -
Selectați toate contactele din dosarul Outlook Contacts apăsând Comandă+ A.

Image -
Cu butonul stâng al mouse-ului, trageți contactele din dosar în aplicația macOS Contacts.

Image -
Dacă vi se solicită confirmarea pentru adăugarea noilor contacte, selectați Adăugați.

Image -
Persoanele de contact nou importate se află în aplicația Contacte macOS.

Image
Rezolvarea contactelor duplicate
Dacă contactele duplicate sunt copiate în aplicația Contacte, macOS vă anunță despre aceste duplicate. Iată cum să gestionați duplicatele:
-
Când vi se solicită să importați o persoană de contact duplicată, selectați fie Examinare duplicat, Anulați copia sau Importați.

Image -
Dacă selectați Examinare duplicat, aveți posibilitatea de a alege fie Păstrați vechi, Păstrați nou, Păstrați ambele sau Actualizare.
- Păstrați vechiul păstrează contactul inițial în aplicația Agendă.
- Păstrați nou copie noul contact peste contactul inițial în aplicația Agendă.
- Păstrați ambele face o copie a noului contact cu același nume.
- Actualizare combină informațiile de contact inițiale și noi.
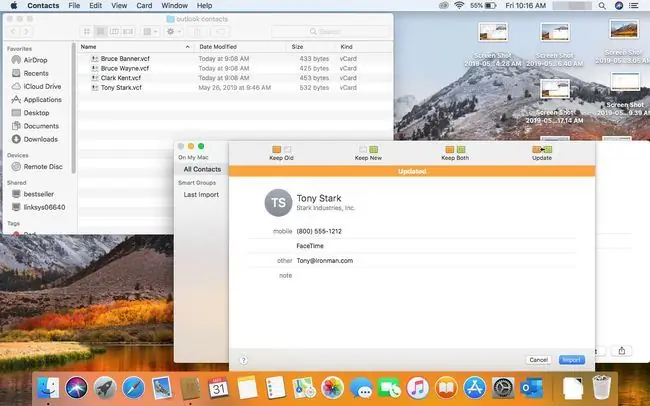
Image -
Indiferent de opțiunea pe care o alegeți (în afară de Anulare), noul contact sau actualizarea contactului este listat în aplicația macOS Contacts.
Pentru a verifica dacă toate contactele sunt disponibile în Apple Mail, deschideți aplicația Mail și deschideți un nou mesaj de e-mail. În câmpul Către, începeți să tastați numele uneia dintre contactele pe care le-ați copiat din Outlook în Contacte. Numele și adresa de e-mail se completează automat din aplicația Contacte.

Image






