Ce trebuie să știți
- Introduceți comenzile Chrome în bara de adrese a Chrome.
- Introduceți chrome://flags pentru a activa funcțiile experimentale. Introduceți chrome://system pentru a afișa diagnosticarea sistemului.
- Alte comenzi utile includ chrome://extensions, chrome://history și chrome:/ /settings/help.
Acest articol explică cum să utilizați comenzile Google Chrome. Informațiile se aplică browserului Google Chrome pe sistemele de operare Chrome OS, Linux, macOS și Windows.
Cum folosesc comenzile Google Chrome?
Google Chrome este foarte personalizabil, permițându-vă să reglați browserul prin sute de setări care afectează totul, de la aspectul aplicației la funcțiile sale legate de securitate la schimbarea destinațiilor de descărcare.
Puteți face multe dintre aceste ajustări prin butoanele și linkurile grafice ale meniului interfeței, dar comenzile Chrome pe care le introduceți în bara de adrese a Chrome (cunoscută și sub numele de Omnibox) vă permit să preluați controlul deplin asupra browserului.
Mai jos sunt câteva dintre cele mai utile comenzi Chrome, împreună cu o scurtă descriere a fiecăreia.

chrome://settings/searchEngines
Această comandă deschide setări legate de gestionarea motoarelor de căutare. Schimbați motorul de căutare prestabilit al browserului, editați șirurile de căutare individuale și eliminați motoarele instalate.
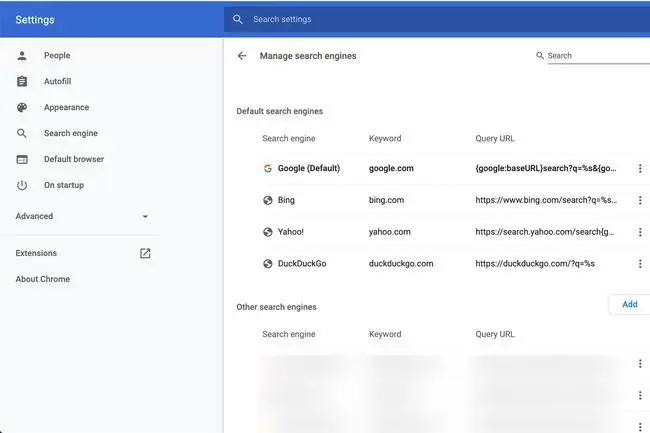
chrome://settings/clearBrowserData
Această comandă deschide caseta de dialog Ștergeți datele de navigare, unde puteți șterge istoricul de navigare, istoricul descărcărilor, memoria cache, cookie-urile, parolele salvate, alte date de navigare și licențe pentru protecția conținut pentru o perioadă de timp pe care o specificați.
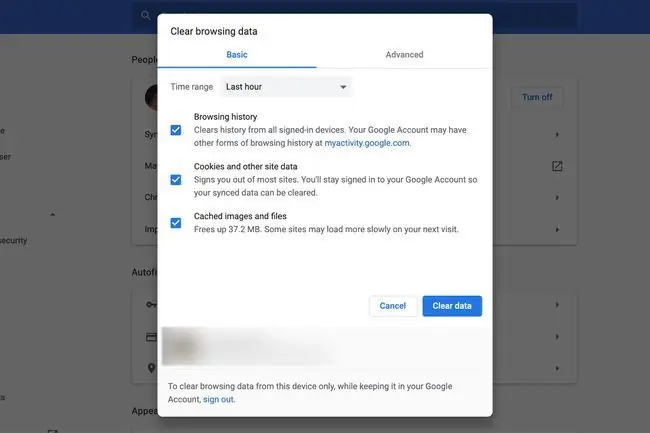
chrome://settings/autofill
Această comandă deschide fereastra de opțiuni Completare automată, din care puteți alege să vizualizați, să editați sau să eliminați datele de completare automată existente și să adăugați manual noi intrări.
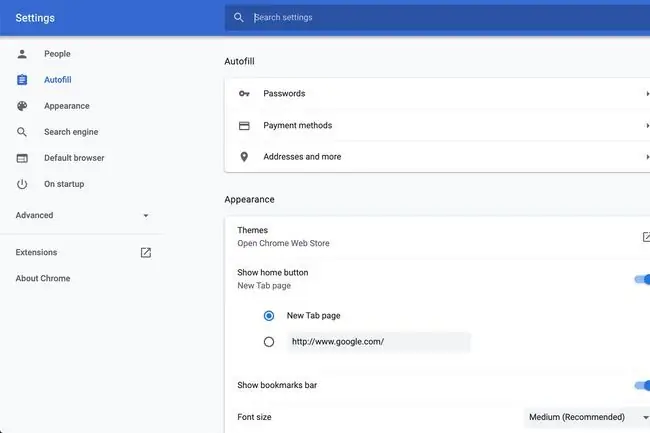
chrome://descărcări
Această comandă afișează istoricul descărcărilor Chrome, care conține pictograme, nume de fișiere și adrese URL asociate fiecărui fișier din jurnal. Alături de fiecare fișier sunt link-uri pentru a șterge intrarea din lista de descărcare și pentru a deschide folderul în care se află.
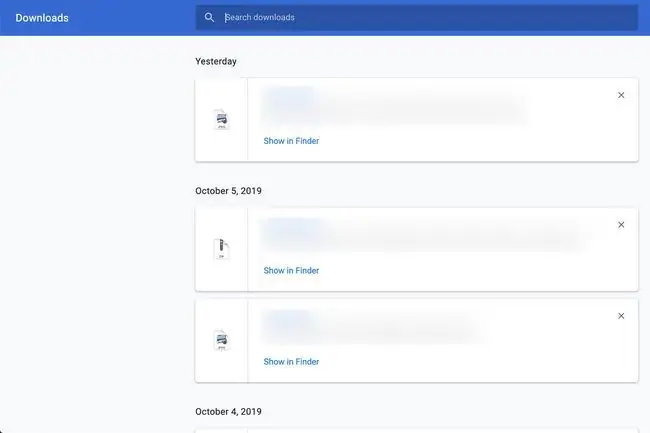
chrome://extensions
Această comandă afișează toate extensiile de browser instalate, inclusiv nume, pictograme, dimensiuni, numere de versiune și date privind permisiunile. Activați și dezactivați extensiile și instruiți-l pe Chrome dacă le permite sau nu rularea fiecăreia în timp ce browserul este în modul incognito.
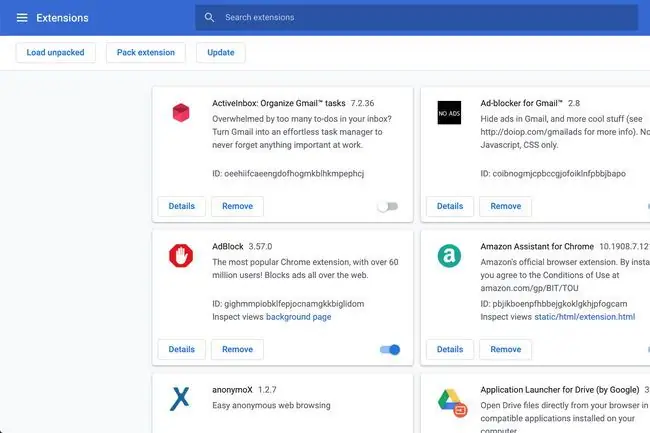
Linia de bază
Această comandă deschide managerul de marcaje, care afișează toate paginile dvs. web stocate organizate după folder și titlu. Adăugați, editați sau eliminați marcaje de pe acest ecran, precum și importați și exportați-le în format HTML.
chrome://history
Această comandă afișează istoricul dvs. de navigare, toate care pot fi căutate și sunt clasificate în funcție de dată. Eliminați articole individuale din acest jurnal și accesați interfața Ștergeți datele de navigare.
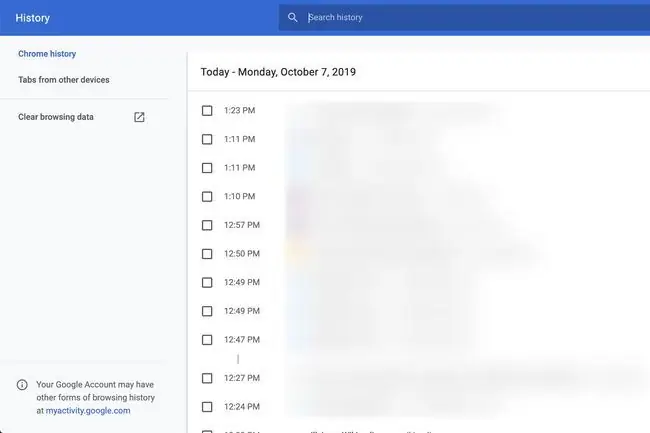
chrome://settings/help
Această comandă vă spune ce număr de versiune Chrome rulați și vă oferă acces la ajutor și la raportarea problemelor.
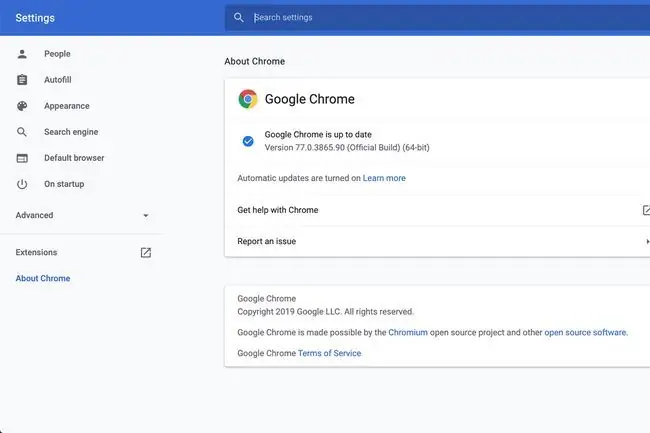
chrome://crashes
Aici, veți găsi informații detaliate despre blocările recente ale browserului, precum și despre cum să activați raportarea accidentelor.
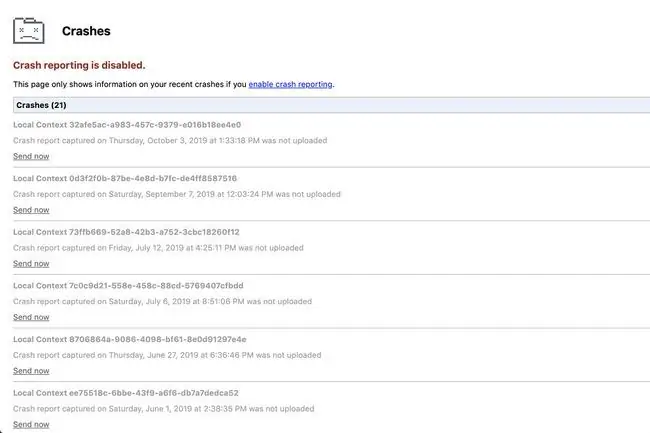
chrome://gpu
Această comandă afișează o mulțime de informații despre plăcile grafice și setările sistemului dvs., inclusiv specificațiile driverului, datele de accelerare hardware și soluții pentru conflicte și alte probleme conexe detectate de Chrome.
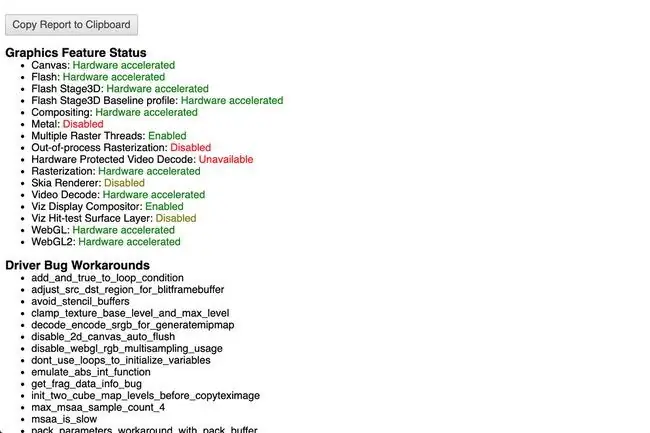
chrome://histograms
Această comandă vă oferă acces la zeci de interpretări vizuale aprofundate ale statisticilor browserului acumulate de la momentul lansării Chrome până la cea mai recentă încărcare a paginii.
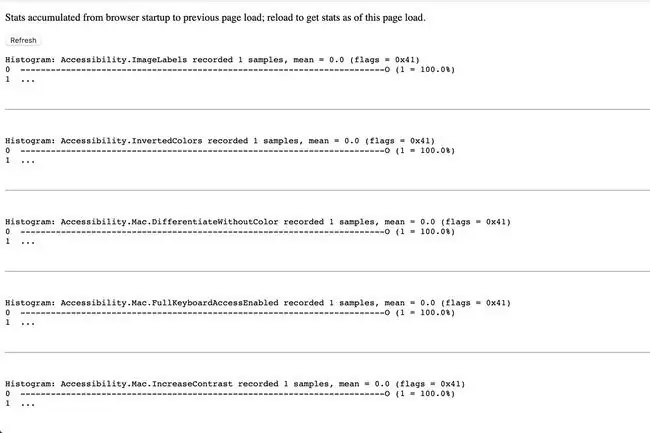
chrome://system
Această comandă afișează date complete de diagnosticare a sistemului, inclusiv detalii despre sistemul dvs. de operare, BIOS și diferite componente hardware. Cantitatea de date disponibile depinde de sistemul dvs. de operare.
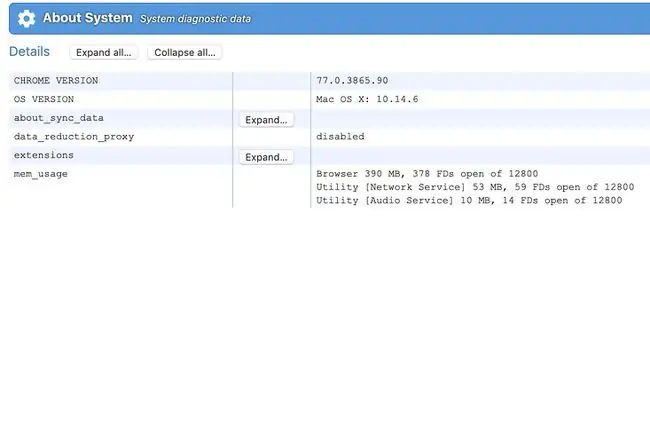
chrome://flags
Această comandă afișează o fereastră în care puteți activa și dezactiva zeci de funcții experimentale, dintre care unele sunt specifice platformei. Fiecare set de funcții include o scurtă descriere și un link pentru a-l activa și dezactiva. Numai utilizatorii avansați ar trebui să modifice aceste setări.
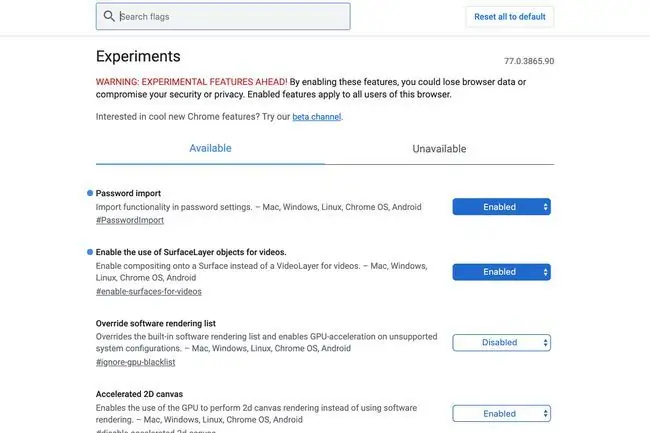
chrome://quota-internals
Această comandă afișează detalii despre cantitatea de spațiu pe disc alocată și utilizată în prezent de Chrome, inclusiv cât ocupă fiecare site în memoria cache a browserului.
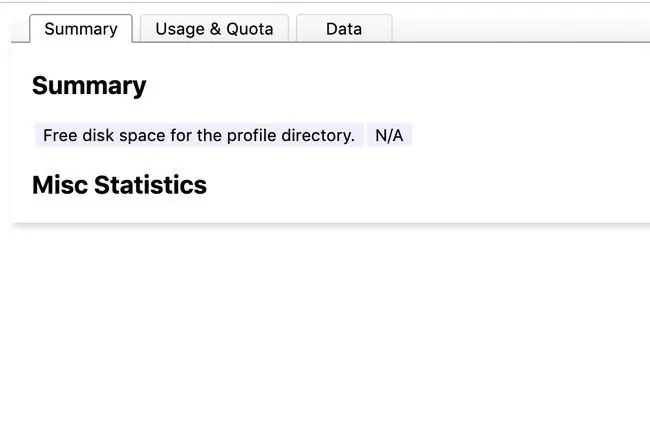
Ca întotdeauna, fiți precaut când modificați setările browserului. Dacă nu sunteți sigur despre o anumită componentă sau caracteristică, lăsați-o așa cum este sau faceți cercetări suplimentare.






