Ce trebuie să știți
- Un fișier PDF este un fișier în format de document portabil.
- Deschideți unul cu Adobe Reader, SumatraPDF, un browser sau un alt cititor PDF.
- Conversie în DOCX, XLSX, JPG,-p.webp" />
Acest articol explică ce sunt PDF-urile, cum să deschideți unul, toate modalitățile diferite în care puteți converti unul într-un alt format, cum ar fi o imagine sau un fișier editabil pe care îl puteți utiliza în Word sau Excel și cum să protejați unul cu parolă sau eliminați parola.
Ce este un fișier PDF?
Dezvoltat de Adobe, un fișier cu extensia de fișier. PDF este un fișier Portable Document Format.
Fișierele PDF pot conține nu numai imagini și text, ci și butoane interactive, hyperlinkuri, fonturi încorporate, videoclipuri și multe altele.
Veți vedea adesea manuale de produse, cărți electronice, fluturași, cereri de angajare, documente scanate, broșuri și tot felul de alte documente disponibile în format PDF. Paginile web pot fi chiar salvate în fișiere PDF, în formatul lor complet, pentru referință ulterioară.
Deoarece PDF-urile nu se bazează pe software-ul care le-a creat și nici pe niciun sistem de operare sau hardware anume, ele arată la fel, indiferent de dispozitivul pe care sunt deschise.
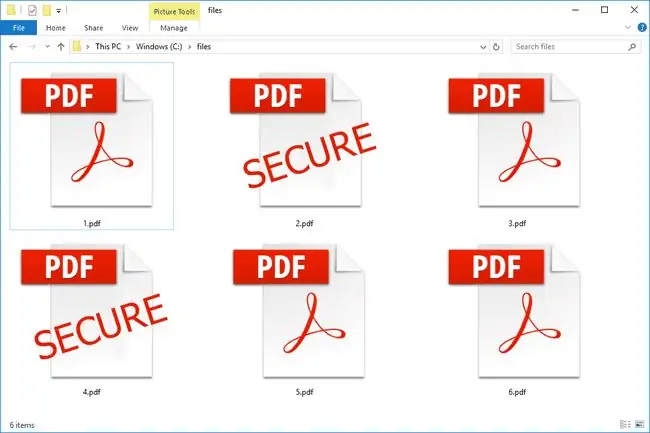
Cum se deschide un fișier PDF
Cei mai mulți oameni merg direct la Adobe Acrobat Reader atunci când au nevoie să deschidă un PDF. Adobe a creat standardul PDF și programul său este cu siguranță cel mai popular cititor PDF gratuit de acolo. Este complet bine de utilizat, dar considerăm că este un program oarecum umflat, cu o mulțime de funcții de care s-ar putea să nu ai nevoie sau să nu vrei să le folosești.
Majoritatea browserelor web, precum Chrome și Firefox, pot deschide ele însele PDF-urile. Este posibil să aveți nevoie sau nu de un supliment sau extensie pentru a face acest lucru, dar este destul de util să aveți unul deschis automat atunci când faceți clic pe un link PDF online. O altă modalitate de a-l face să se deschidă într-un browser este cu un deschizător web dedicat ca acesta la FreePDFOnline.com.
Recomandăm cu căldură SumatraPDF, Slim PDF Reader sau MuPDF dacă sunteți după ceva cu ceva mai multe caracteristici; toate trei sunt gratuite. Consultați lista noastră cu cele mai bune cititoare PDF gratuite pentru mai multe opțiuni.
Cum se editează un fișier PDF
Adobe Acrobat este cel mai popular editor PDF, dar și Microsoft Word o va face. Există și alți editori PDF, cum ar fi Foxit PDF Editor și Nitro PDF Pro, printre altele.
PDFescape, DocHub și PDF Buddy sunt câteva editoare PDF online care pot fi utilizate gratuit, care facilitează completarea formularelor, precum cele pe care le vedeți uneori într-o cerere de angajare sau într-un formular fiscal. Încărcați PDF-ul pe site pentru a face lucruri precum inserarea de imagini, text, semnături, link-uri și multe altele, apoi descărcați-l înapoi pe computer ca PDF.
Un editor de PDF online similar numit Fill este grozav dacă trebuie doar să adăugați o semnătură la PDF. De asemenea, acceptă includerea casetelor de selectare, a datelor și a textului obișnuit, dar nu puteți edita textul existent cu el sau nu puteți completa formulare cu ușurință.
Consultați lista noastră cu cele mai bune editoare PDF gratuite pentru o colecție actualizată în mod regulat de editori PDF, dacă doriți ceva mai mult decât completarea formularelor, cum ar fi adăugarea sau eliminarea textului sau a imaginilor din PDF.
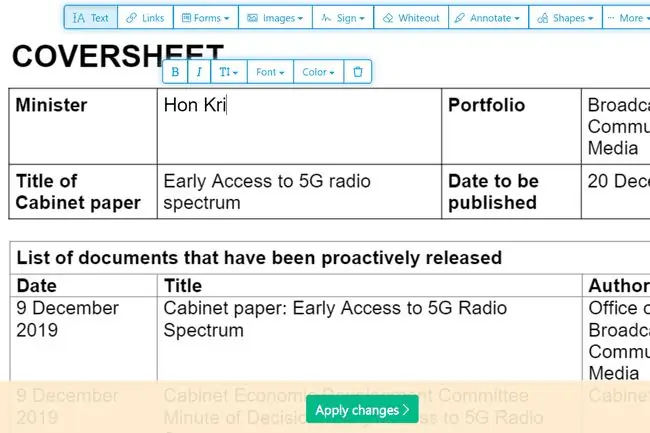
Dacă doriți să extrageți o parte dintr-un fișier PDF ca fiind propriu sau să împărțiți un PDF în mai multe documente individuale diferite, există mai multe modalități de a realiza acest lucru. Consultați cele mai bune instrumente și metode de separare PDF pentru tot ajutorul de care aveți nevoie pentru a realiza acest lucru.
Cum se convertesc un fișier PDF
Cei mai mulți oameni care doresc să convertească un fișier PDF într-un alt format sunt interesați să facă acest lucru, astfel încât să poată edita conținutul PDF-ului. Convertirea unui PDF înseamnă că acesta nu va mai fi un. PDF, ci se va deschide într-un alt program decât un cititor PDF.
De exemplu, convertirea unui PDF într-un fișier Microsoft Word (DOC și DOCX) vă permite să deschideți fișierul nu numai în Word, ci și în alte programe de editare a documentelor precum OpenOffice și LibreOffice. Utilizarea acestor tipuri de programe pentru a edita un PDF convertit este probabil un lucru mult mai confortabil de făcut în comparație cu un editor PDF necunoscut.
Dacă, în schimb, doriți ca un fișier non-PDF să fie un fișier. PDF, puteți utiliza un creator de PDF. Aceste tipuri de instrumente pot prelua lucruri precum imagini, cărți electronice și documente Microsoft Word și le pot exporta în format PDF, ceea ce le permite să fie deschise într-un cititor PDF sau eBook.
Salvarea sau exportarea dintr-un anumit format în PDF poate fi realizată folosind un creator de PDF gratuit. Unele chiar servesc ca o imprimantă PDF, permițându-vă să „tipărească” aproape orice fișier într-un fișier. PDF. În realitate, este doar o modalitate simplă de a converti aproape orice în PDF. Consultați Cum să imprimați în PDF pentru o privire completă asupra acestor opțiuni.
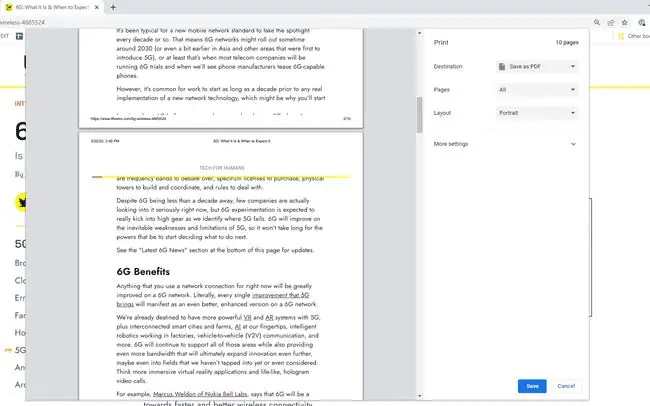
Unele dintre programele din linkurile de mai sus pot fi utilizate în ambele moduri, ceea ce înseamnă că le puteți folosi pentru a converti PDF-uri în diferite formate și pentru a crea PDF-uri. Caliber este un alt exemplu de program gratuit care acceptă conversia către și de la un format de carte electronică.
De asemenea, multe dintre programele menționate pot îmbina mai multe PDF-uri într-unul singur, pot extrage anumite pagini PDF și pot salva doar imaginile din PDF. PDF Merge Free și FreePDFOnline.com sunt metode online de îmbinare rapidă a mai multor PDF-uri într-unul singur; acesta din urmă acceptă peste o duzină de alte funcții legate de PDF.
EasePDF este un exemplu de convertor online PDF în Word care poate salva fișierul în DOCX.
Consultați Cum să convertiți fișierele PDF în-j.webp
EasyPDF.com este un alt convertor PDF online care acceptă salvarea PDF-ului într-o varietate de formate, astfel încât să fie compatibil cu Word, PowerPoint, Excel sau AutoCAD. De asemenea, puteți converti paginile PDF în GIF-uri sau într-un singur fișier text. PDF-urile pot fi încărcate de pe Dropbox, Google Drive sau computerul dvs. CleverPDF este o alternativă similară.
O altă conversie pe care o puteți face este PDF în PPTX. Dacă utilizați PDFConverter.com pentru a converti documentul, fiecare pagină a PDF-ului va fi împărțită în diapozitive separate pe care le puteți utiliza în PowerPoint sau în orice alt software de prezentare care acceptă fișiere PPTX.
Consultați aceste programe gratuite de conversie a fișierelor și servicii online pentru alte modalități de a converti un fișier PDF într-un alt format de fișier, inclusiv formate de imagine, HTML, SWF, MOBI, PDB, EPUB, TXT și altele.
Cum securizați un PDF
Securizarea unui PDF poate include solicitarea unei parole pentru a-l deschide, precum și împiedicarea cuiva să imprime PDF-ul, să copieze textul acestuia, să adauge comentarii, să insereze pagini și alte lucruri.
Unii dintre creatorii și convertoarele PDF conectate de mai sus și altele precum PDFMate PDF Converter Free, PrimoPDF, FreePDF Creator, Soda PDF și FoxyUtils sunt câteva aplicații gratuite dintre multe dintre multe care pot schimba aceste tipuri de securitate opțiuni.
Întrebări frecvente
Cum fac un fișier PDF mai mic?
Adobe Acrobat oferă un compresor PDF online care reduce automat dimensiunea fișierului după ce îl încărcați. Dacă sunteți un utilizator Microsoft Word care convertește un fișier Word în PDF, selectați Salvare ca > PDF > Reduceți dimensiunea (publicare online) În macOS, utilizați aplicația Previzualizare pentru a micșora un fișier PDF; deschideți PDF-ul > alegeți Fișier > Export > în meniul drop-down Filtru cuarț, selectați Reduceți dimensiunea fișierului
Cum fac un fișier PDF din imagini?
Puteți converti imagini în fișiere PDF în majoritatea programelor și sistemelor de operare exportând sau imprimând fișiere ca PDF. În Windows, deschideți o imagine > apăsați Ctrl+ P > și selectați Microsoft Print to PDF Utilizați Opțiunea Print > Salvare ca PDF pe smartphone-uri Android și pe macOS și iOS, selectați Fișier > Print > Salvați ca PDF






