Fie că sunteți un utilizator Spotify gratuit sau premium, puteți profita de biblioteca vastă de melodii a serviciului și de aplicațiile puternice pentru desktop și mobile pentru a crea cele mai bune liste de redare pentru orice ocazie.
Cum se creează o listă de redare în aplicația desktop Spotify
Urmați acești pași pentru a crea un nou playlist Spotify în aplicația desktop:
-
În meniul din partea de sus a ecranului, selectați Fișier > Listă de redare nouă.

Image -
Păstrați numele implicit al listei de redare sau introduceți un nume și un titlu nou, apoi selectați Salvare. De asemenea, aveți opțiunea de a încărca o imagine sau de a adăuga o descriere.

Image -
Numele listei de redare apare în panoul vertical din stânga.

Image -
Utilizați câmpul de căutare pentru a găsi anumite titluri și apoi selectați Adăugați. Sau selectați și trageți titlurile în listele de redare din panoul vertical din dreapta.

Image Pentru a adăuga un album la o listă de redare, navigați la album, apoi selectați Mai multe (trei puncte) în colțul din dreapta sus > Adăugați la lista de redare. Sau selectați și trageți ilustrația albumului în lista de redare corespunzătoare.
Cum se creează o listă de redare în aplicația mobilă Spotify
Pentru a crea liste de redare în aplicația mobilă Spotify:
- Deschide aplicația, apoi mergi în colțul din dreapta jos și selectează Biblioteca ta.
-
În colțul din dreapta sus, selectați pictograma plus (+), apoi introduceți un nume pentru lista dvs. de redare.

Image - Selectați Creați > Adăugați melodii.
-
Alegeți dintre titlurile sugerate pentru a vă crea lista de redare sau pentru a căuta anumite melodii. Selectați pictograma plus (+) pentru a adăuga melodii sugerate la listele dvs. de redare.
Pentru a adăuga o imagine și o descriere la lista de redare nou creată, va trebui să o faci din aplicația desktop.

Image Când dați peste o melodie pe care doriți să o adăugați în timp ce răsfoiți sau ascultați, selectați Mai multe (trei puncte) lângă melodia > Adăugați la lista de redare> alege lista de redare.
Cum să eliminați melodiile în bloc din aplicația Spotify
De asemenea, puteți elimina melodii în bloc de pe Spotify. În aplicația desktop, deschideți lista de redare, apoi țineți apăsată tasta Ctrl/Command (în funcție de faptul că utilizați Windows sau, respectiv, Mac) în timp ce selectați fiecare piesă de eliminat. Faceți clic dreapta pe unul dintre titluri și alegeți Eliminați din acest playlist
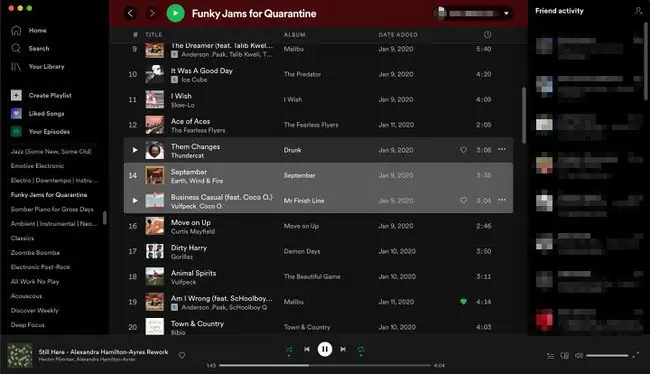
În aplicația mobilă, accesați lista de redare și selectați Mai multe (trei puncte) > Editați. Apoi, atingeți pictograma minus (- ) de lângă fiecare melodie pe care doriți să o eliminați.
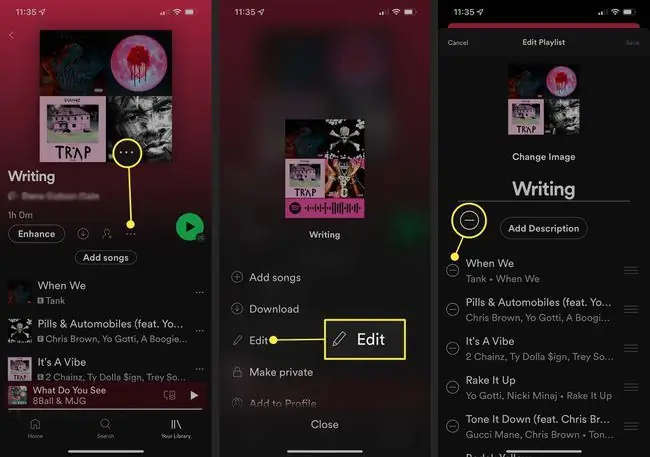
Cum să faci un playlist Spotify secret sau colaborativ
Când creați un playlist, acesta este setat ca public în mod prestabilit, ceea ce înseamnă că oricine caută termenii pe care i-ați inclus în numele listei dvs. de redare îl poate găsi în rezultatele căutării, apoi îl urmărește și îl ascultă. Cu toate acestea, ei nu pot aduce nicio modificare listei dvs. de redare adăugând sau eliminând piese noi.
Pentru a vă păstra lista de redare privată sau pentru a permite altor utilizatori să vă editeze lista de redare, configurați setările listei de redare pe desktop sau în aplicațiile mobile.
Pentru a face un playlist secret sau ascuns din profilul dvs. în aplicația desktop, accesați panoul vertical din stânga, faceți clic dreapta pe numele listei de redare și selectați Eliminați din profil.
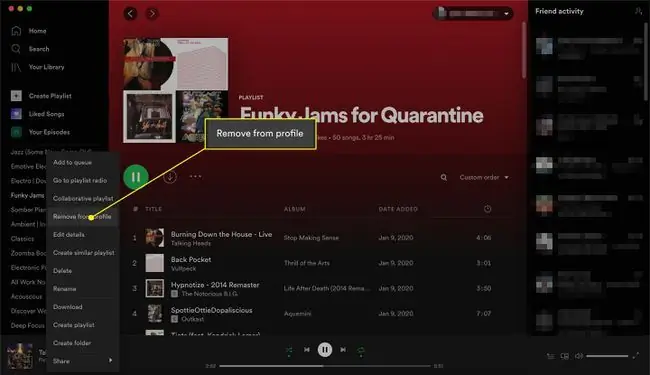
În aplicația mobilă, accesați lista de redare și selectați Mai multe (trei puncte) > Eliminați din profil. De asemenea, puteți alege să Faceți privat, ceea ce blochează accesul la playlist pentru toată lumea, inclusiv pentru cei care l-au apreciat sau l-au urmărit vreodată.
Faceți public o listă de redare Spotify
Pentru a face o listă de redare publică sau vizibilă în profilul dvs. în aplicația desktop, accesați panoul vertical din stânga, faceți clic dreapta pe numele listei de redare, apoi selectați Adăugați la profil.
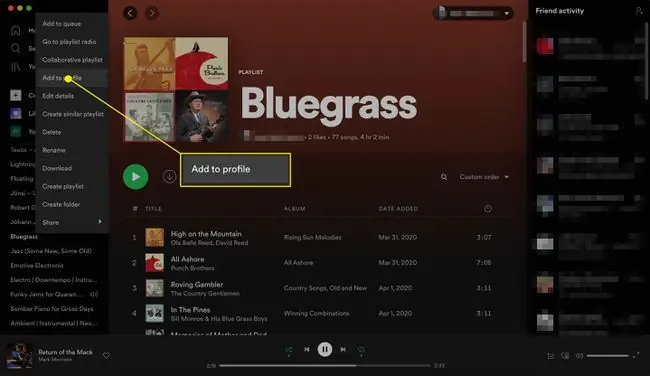
În aplicația mobilă, accesați lista de redare și selectați Mai multe (trei puncte) > Adăugați la profil.
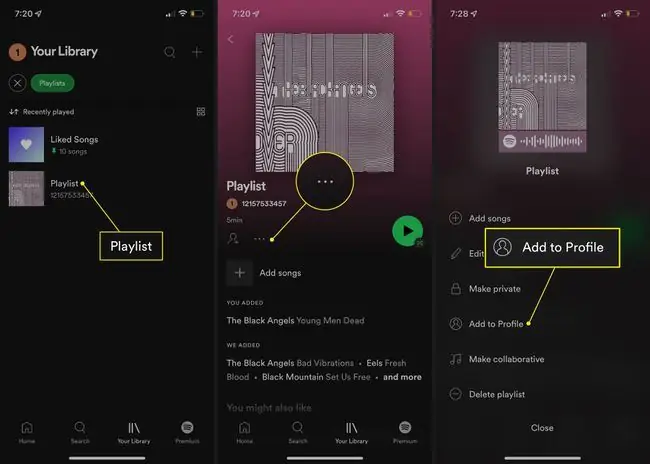
Creați o listă de redare Spotify colaborativă
Pentru a crea o listă de redare colaborativă pentru toți urmăritorii sau abonații din aplicația desktop, accesați panoul vertical din stânga, faceți clic dreapta pe numele listei de redare, apoi alegeți Listă de redare colaborativă.
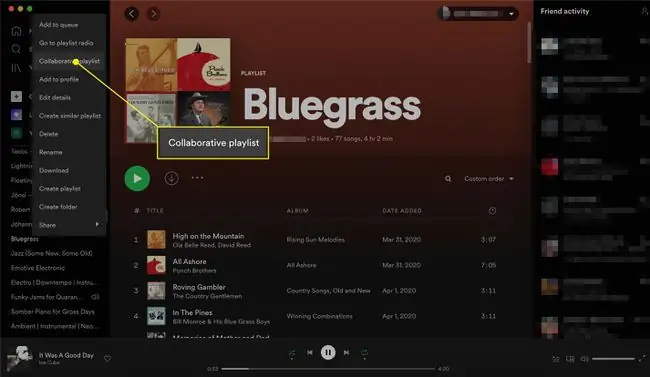
În aplicația mobilă, accesați lista de redare și selectați Mai multe (trei puncte) > Faceți colaborare.
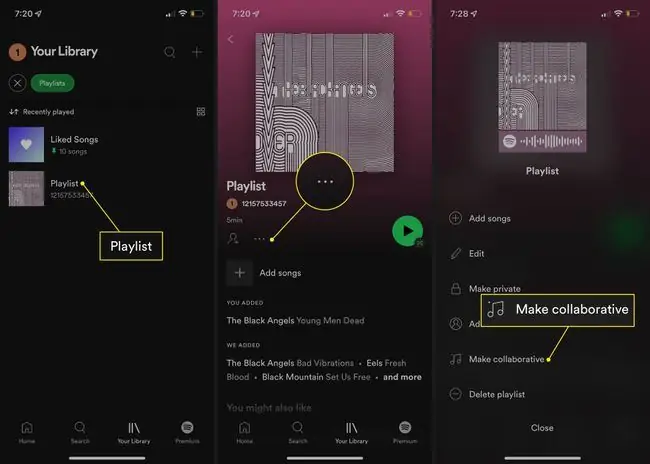
Cum se organizează sau se dublează o listă de redare Spotify
Cu cât creați mai multe liste de redare, cu atât mai probabil veți dori să le mențineți organizate și poate chiar să le duplicați, astfel încât să le puteți construi ca noi liste de redare.
Creează dosare cu liste de redare
Dosarele cu liste de redare vă ajută să grupați liste de redare similare, astfel încât nu trebuie să petreceți prea mult timp derulând listele de redare. Iată cum puteți crea un dosar cu liste de redare.
-
În aplicația desktop, accesați Fișier > Dosar nou playlist sau faceți clic dreapta pe lista de redare din meniul listei de redare și selectați Creează dosar.

Image - Introduceți un nume.
-
Folosiți cursorul pentru a trage și plasa listele de redare în noul dvs. dosar.

Image
Creează o listă de redare similară
Dacă aveți deja un playlist grozav pe care doriți să îl folosiți ca inspirație pentru altul, îl puteți duplica, astfel încât să nu mai pierdeți timp reconstruind manual lista de redare. Faceți clic dreapta pe orice nume de playlist pe care doriți să-l copiați și selectați Creați o listă de redare similarăUnul nou va apărea în secțiunea playlistului dvs. cu același nume și un (2) pentru a o diferenția de lista de redare inițială.
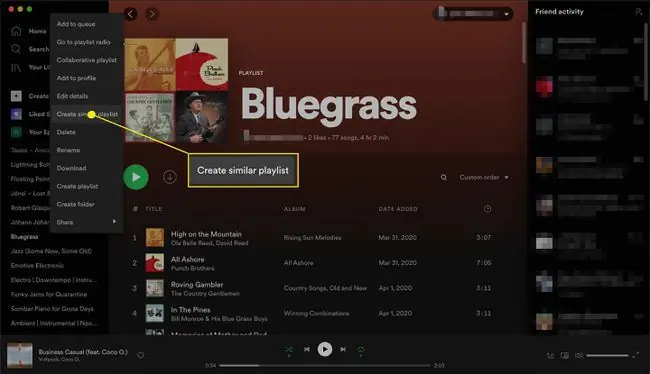
În acest moment, puteți crea dosare și liste de redare similare numai din aplicația desktop, dar toate dosarele pe care le creați vor apărea în secțiunea Liste de redare din aplicația mobilă, atâta timp cât v-ați conectat la contul dvs.
Cum să eliminați melodii dintr-o listă de redare Spotify
Fie că ați adăugat o piesă din greșeală sau ați început să nu vă placă o anumită piesă după ce ați ascultat-o de prea multe ori, o puteți elimina oricând din lista de redare. În aplicația pentru desktop, dați clic dreapta pe melodie pentru a o elimina, apoi selectați Eliminați din această listă de redare.
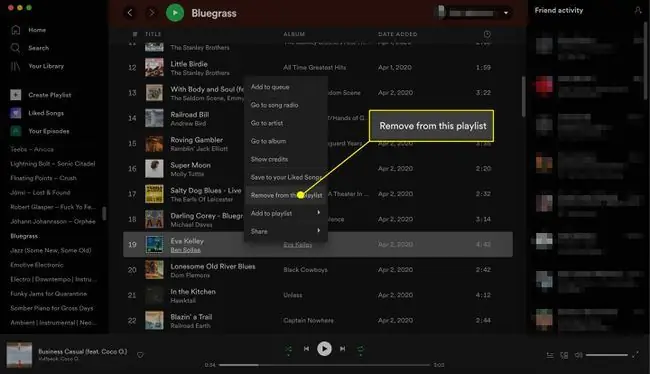
În aplicația mobilă, atingeți secțiunea din lista de redare care spune Ați adăugat sau Am adăugat, selectați trei puncte de lângă melodia pe care doriți să o ștergeți, apoi selectați Eliminați din această listă de redare.
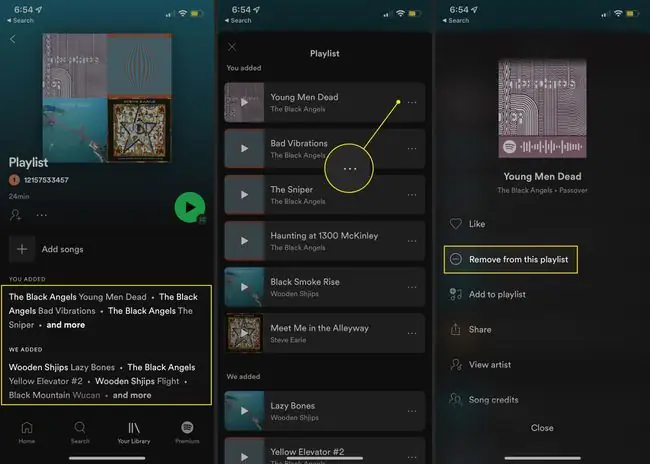
Cum să ascultați radioul unei liste de redare pentru a găsi piese noi
Una dintre cele mai bune modalități de a descoperi melodii noi pe care să le adaugi la lista de redare este să asculți în mod activ radioul listei de redare. Este ca un post de radio care conține melodii similare cu cele incluse în lista dvs. de redare.
Pentru a accesa radioul listei de redare în aplicația pentru desktop, accesați panoul din stânga, faceți clic dreapta pe numele listei de redare și selectați Accesați lista de redare Radio Apoi alegețiReda pentru a începe redarea radioului. De asemenea, aveți opțiunea de a selecta More (trei puncte) pentru a accesa lista de redare radio sau pentru a adăuga toate piesele la o listă de redare.
Această funcție nu mai este disponibilă în aplicația mobilă.
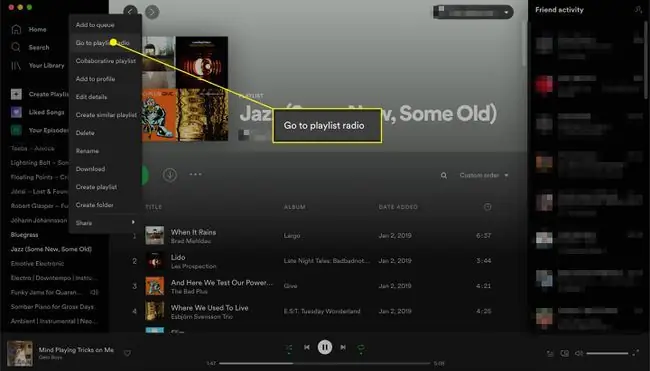
Cum să ștergeți o listă de redare Spotify
Fie că ați încetat să ascultați o anumită listă de redare sau trebuie să reduceți numărul de liste de redare pe care le aveți, este posibil să ștergeți un întreg playlist fără a elimina fiecare piesă separat. Puteți șterge listele de redare din aplicația desktop și din aplicația mobilă. Ștergerea listelor de redare Spotify pe care le ignorați cel mai des este ideală pentru a vă menține secțiunea de playlist ordonată și organizată.
În aplicația desktop, dați clic dreapta pe numele listei de redare și selectați Șterge. Selectați din nou Delete pentru a confirma. După ștergerea unei liste de redare, nu puteți anula acțiunea, așa că asigurați-vă că doriți să ștergeți lista de redare.
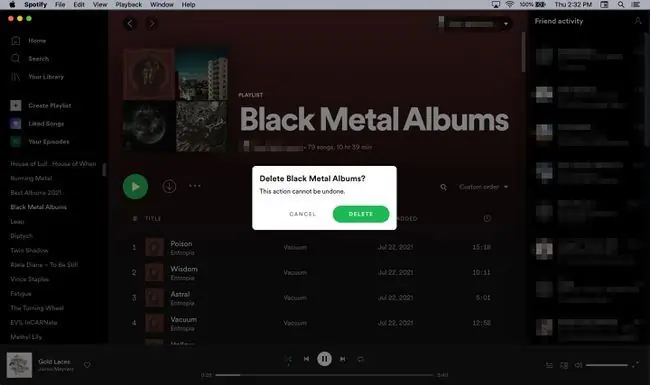
În aplicația mobilă, navigați la numele listei de redare și selectați Mai multe (trei puncte) > Șterge lista de redare. Selectați Delete în următoarea fereastră pentru a confirma.
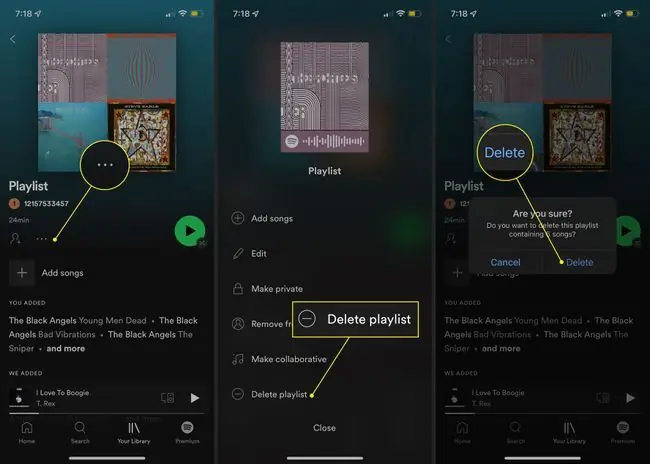
Cum se utilizează funcția de îmbunătățire
Dacă plătiți pentru un abonament Spotify Premium, aveți o altă opțiune pentru a vă completa listele de redare. Funcția Îmbunătățire va adăuga o piesă recomandată la lista de redare după fiecare două melodii pe care le includeți, rezultând până la 30 de adăugări.
Pentru a activa Îmbunătățirea, deschideți o listă de redare pe care ați creat-o deja și selectați Îmbunătățire deasupra listei de melodii. Spotify va adăuga automat muzica recomandată. (Îmbunătățit se afișează când funcția este activată.)
Atingeți din nou Îmbunătățire pentru a reseta lista și a include numai melodiile pe care le-ați adăugat.






