Culorile sunt „dezactivate” cumva pe ecranul computerului? Poate sunt spălate sau inversate? Poate că totul are o nuanță roșie, verde sau albastră, sau chiar prea închis sau prea deschis?
Mai rău încă, este ecranul dvs. distorsionat sau „încurcat” într-un fel? Textul sau imaginile, sau totul, sunt neclare sau se mișcă de la sine? Ecranul computerului este principala modalitate prin care interacționați cu acesta, așa că orice problemă minoră poate deveni rapid una semnificativă.
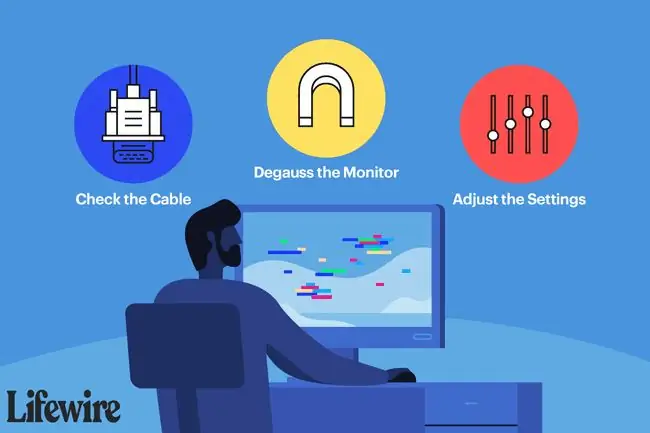
Cum să remediați decolorarea și distorsiunea pe ecranul unui computer
Există mai multe motive pentru care monitorul dvs. ar putea distorsiona imaginile sau poate reprezenta incorect culoarea, ceea ce duce la orice problemă specifică pe care o vedeți, așa că haideți să parcurgem câteva depanare până când ne dăm seama.
Cele mai multe dintre acestea sunt lucruri ușor de încercat, dar câteva dintre aceste sarcini ar putea fi mai dificile sau nefamiliare decât altele. Dacă da, fă-ți timp și asigurați-vă că consultați instrucțiunile de pe alte pagini dacă aveți nevoie de ajutor suplimentar.
-
Opriți monitorul, așteptați 15 secunde, apoi porniți-l din nou. Unele probleme, în special cele foarte minore, pot fi cauzate de probleme foarte temporare cu conexiunea computerului, pe care o repornire le va rezolva.
Dacă problema dispare, dar revine rapid, mai ales dacă este legată de culoare, încercați să lăsați ecranul oprit timp de 30 de minute înainte de a-l reporni. Dacă acest lucru vă ajută, este posibil ca monitorul să sufere de supraîncălzire.
- Reporniți computerul. Există o mică șansă ca o problemă a sistemului de operare să fie cauza decolorării sau a distorsiunii, iar o simplă repornire va face truc. Repornirea este un lucru ușor de încercat la începutul procesului de depanare. În plus, repornirea pare să rezolve majoritatea problemelor computerului.
-
Verificați cablul dintre monitor și computer pentru a vă asigura că fiecare capăt este sigur din punct de vedere fizic. Deconectați complet din priză și conectați din nou, fiecare capăt pentru a fi sigur.
Interfețele mai noi, cum ar fi HDMI, adesea „împinge” și „trag”, ceea ce înseamnă că gravitația le poate slăbi uneori atât din partea monitorului, cât și din partea computerului. Interfețele mai vechi, cum ar fi VGA și DVI, sunt adesea fixate cu șuruburi, dar uneori se slăbesc și ele.
-
Demagnetizează monitorul. Da, acesta este un sfat de „returnare”, având în vedere că interferența magnetică, pe care demagnetizarea le corectează, se întâmplă doar pe acele monitoare CRT mari de altădată.
Asta fiind spus, dacă încă utilizați un ecran CRT și problemele de decolorare sunt concentrate în apropierea marginilor ecranului, cel mai probabil demagnetizarea va rezolva problema.
-
Folosind butoanele de reglare ale monitorului sau setările de pe ecran, găsiți nivelul prestabilit implicit și activați-l. Această presetare ar trebui să readucă multe setări ale monitorului la nivelurile „prestabilite din fabrică”, corectând orice probleme de culoare cauzate de setări.
Dacă aveți o idee despre ce este „dezactivat” cu culorile dvs., nu ezitați să ajustați manual setările individuale precum luminozitatea, echilibrul culorilor, saturația sau temperatura etc. și vedeți dacă acest lucru vă ajută.
Dacă nu sunteți sigur cum să faceți toate acestea, consultați manualul de instrucțiuni al monitorului.
-
Ajustați setarea de calitate a culorii pentru placa video. Setarea acestuia la cel mai în alt nivel posibil va ajuta adesea la rezolvarea problemelor în care culorile, în special în fotografii, par incorecte.
Din fericire, versiunile mai noi de Windows acceptă doar cele mai mari opțiuni de culoare posibile, așa că probabil că acesta este un lucru util de examinat numai dacă utilizați Windows 7, Vista sau XP.
-
În acest moment, orice problemă semnificativă de decolorare sau distorsiune pe care o vedeți pe monitor se datorează probabil unei probleme fizice fie cu monitorul însuși, fie cu placa video.
Iată cum să spui:
- Înlocuiți monitorul când încercați un alt monitor în locul celui pe care îl aveți, iar problemele dispar. Presupunând că ați încercat ceilalți pași de mai sus și nu ați reușit, există puține motive sau vreun motiv să credeți că problema se datorează altceva.
- Înlocuiți placa video când, după testarea cu un alt monitor și alte cabluri, problema nu dispare. O altă confirmare că placa video vede problema înainte de a porni Windows, ca în timpul procesului inițial POST.
Întrebări frecvente
Ce trei culori sunt folosite pentru a crea culoarea albă pe un ecran?
Pentru a crea alb, este nevoie de utilizarea culorilor primare. Amestecând culorile primare albastru, verde și roșu în mod egal se va produce alb.
De ce iPhone-ul meu își schimbă culorile?
Răspunsul cel mai probabil este că este posibil să fi activat opțiunea Inversare culori. Pentru a dezactiva iOS 13 sau o versiune ulterioară, accesați Setări > Accesibilitate > Dimensiunea afișajului și textului și dezactivați Smart Invert sau Classic Invert.






