Ce trebuie să știți
- În Windows 10: Setări > Ușurință de acces > Tastatură. Derulați la Taste lipicioase și dezactivați-l.
- În 7 sau 8: Panou de control > Ușurință de acces > Faceți tastatura mai ușoară> Faceți-o mai ușor de tastat.
Acest articol explică cum să dezactivezi tastele lipite pe Windows. Instrucțiunile se aplică pentru Windows 10, Windows 8 și Windows 7.
Cum se dezactivează tastele lipite în Windows 10
Cea mai simplă modalitate de a activa și dezactiva tastele lipicioase în Windows 10 este următoarea tehnică. Atingeți Shift de cinci ori cu tastele lipicioase activate pentru a-l opri. De asemenea, puteți apăsa oricare două taste simultan pentru a dezactiva tastele lipite.
Dacă cele de mai sus nu funcționează sau dacă doriți să dezactivați această comandă rapidă din Setări, urmați acești pași:
-
Apăsați tasta Windows sau selectați pictograma Windows din colțul din stânga jos și selectați Settings.

Image -
Selectați Ușurință de acces > Tastatură
Puteți accesa acest meniu și apăsând Win+U.

Image -
Derulați în jos și selectați comutatorul Taste lipicioase pentru a-l dezactiva. De asemenea, puteți dezactiva comanda rapidă aici.

Image - Derulați în jos la Faceți mai ușor de tastat. Verificați dacă atât mesajul de avertizare, cât și opțiunile de a face un sunet sunt activate, astfel încât să nu activați cheile lipicioase din greșeală.
Cum se dezactivează tastele lipite pe Windows 7 și 8
Windows 7 și 8 utilizează, de asemenea, comanda rapidă „apăsați Shift de cinci ori” pentru a activa și dezactiva tastele lipicioase. Apăsarea a două taste în același timp o va dezactiva. Pentru a o dezactiva sau activa în Setări:
- Deschide Panoul de control.
-
Selectați Ușurință de acces > Faceți tastatura mai ușor de utilizat
În Windows 8, puteți, de asemenea, să faceți Win+U dacă tastatura dvs. are o tastă Windows.
-
Derulați în jos la Faceți-o mai ușor de tastat și bifați sau debifați Activați tastele stick. Apoi selectați Aplicați.
Ce sunt cheile lipicioase?
Fiecare tastatură folosește taste modificatoare, care schimbă funcția unei taste cu litere. Cel pe care probabil îl utilizați cel mai des este Shift, care schimbă literele mici în majuscule și folosește caracterele „rândul de sus” pe majoritatea tastelor, cum ar fi semnul exclamării (!) deasupra tastei 1.
În funcție de programele pe care le utilizați pe computer, puteți utiliza și Ctrl, Alt sau Windows taste pe dispozitivele Windows. Folosiți tasta Command pe Mac.
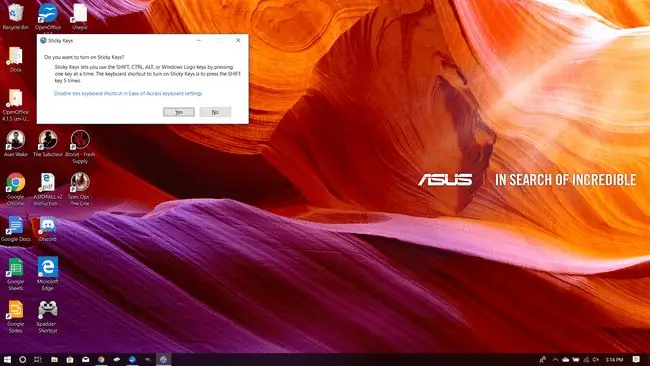
Cheile lipicioase ajută persoanele cu dizabilități sau care suferă de leziuni de stres repetitiv. În loc să țineți apăsat un buton, îl puteți atinge și acesta va rămâne „jos” până când apăsați o altă tastă. În Windows 7, 8 sau 10, încercați această funcție apăsând tasta Shift de cinci ori. Va apărea o casetă care vă întreabă dacă doriți să activați tastele sticky. După aceea, încercați să introduceți ceva și îl veți vedea în acțiune.
Tastele lipicioase pot fi utile dacă nu vă place să țineți apăsată o tastă pentru perioade lungi de timp. Dacă nu sunteți un dactilograf, în special, sau dacă învățați cum să utilizați un software care utilizează intens tastele modificatoare, poate fi util în timp ce găsiți ce tastă doriți să apăsați. În caz contrar, probabil că nu merită să le lași.
Întrebări frecvente
Cum dezactivez notificarea Sticky Keys în Windows?
Pentru a dezactiva notificarea pop-up Sticky Keys în Windows 10 și versiuni anterioare, accesați setările tastaturii; sub Faceți-l mai ușor de tastat, debifați caseta de notificare. În Windows 11, accesați Settings > Accesibility > Tastatură și debifați Notify când pornesc tastele lipicioase
Cum îmi schimb tastele de la tastatură în Windows 10?
Pentru a remapa tastatura în Windows, descărcați Microsoft Power Toys și accesați Manager tastatură > Reapare o tastă sau Remapează o comandă rapidă. Dacă aveți o tastatură și un mouse extern, utilizați Centrul pentru mouse și tastatură Windows.
Cum dezactivez tastatura în Windows?
Pentru a dezactiva tastatura Windows, faceți clic dreapta pe Start și selectați Manager dispozitive > Tastaturi. Apoi, faceți clic dreapta pe tastatură și selectați Dezactivați dispozitivul.






