Ce trebuie să știți
- Adăugați prin instalarea Google Maps pe iPhone > conectați iPhone la CarPlay > deschideți CarPlay și selectați Google Maps.
- Selectați E în stânga sus pentru a introduce setările de destinație/acces. Selectați Adăugați o destinație pentru a căuta locații.
- Google Maps nu poate fi setat ca implicit. Nu există Street View în CarPlay.
Acest articol explică cum să adăugați funcționalitatea Google Maps la CarPlay pe un iPhone 5s sau mai nou cu iOS 12 sau o versiune ulterioară.
Cum se adaugă Google Maps la CarPlay
Este în general simplu de instalat și de adăugat aplicații noi în CarPlay. Iată ce trebuie să faceți.
- Instalați Google Maps pe iPhone prin App Store.
- Conectează-ți iPhone-ul la sistemul CarPlay al mașinii.
-
Deschide CarPlay pe panoul de infotainment a mașinii și Google Maps ar trebui să fie acum disponibile ca pictogramă.
În cazuri rare, Google Maps trebuie adăugat manual. De pe telefon, accesați Settings > General > CarPlay. Atingeți numele mașinii dvs., apoi atingeți + de lângă Google Maps pe listă pentru a o adăuga.
Cum se utilizează Google Maps pe CarPlay
Google Maps pe CarPlay funcționează la fel ca Google Maps obișnuit, dar există câteva diferențe cheie. Iată o prezentare generală a principalelor părți ale aplicației.
Ecran cu hartă
La prima deschidere Google Maps, puteți vedea unde vă aflați în prezent. Atingeți E din colțul din stânga sus și puteți introduce o destinație sau puteți accesa alte setări. De asemenea, puteți ciupi pentru a mări sau micșora pentru a vedea diferite zone ale hărții.
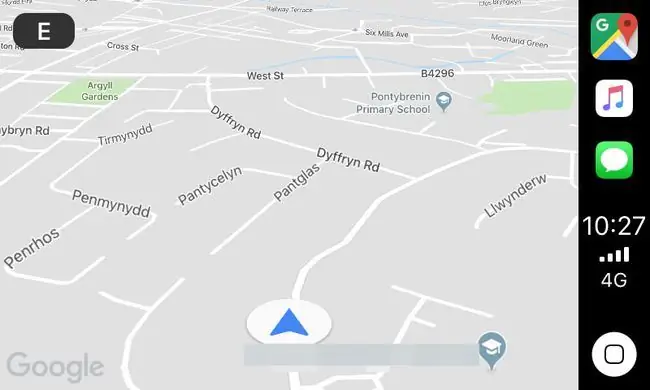
Vizualizare prin satelit
Google Maps oferă o funcție de vizualizare prin satelit, care îi lipsește Apple Maps. Puteți vedea drumul și zona pe care o conduceți de sus, ceea ce poate fi util în anumite situații.
Adăugați ecran de destinație
Atingeți Adăugați o destinație și puteți căuta benzinării, restaurante, supermarketuri, cafenele sau puteți căuta o anumită destinație. De asemenea, este posibil să vă uitați prin căutările recente pe Hărți Google.
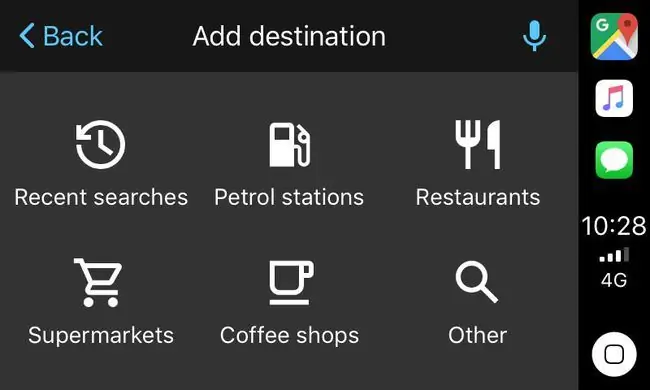
Descărcați hărți offline
Dacă știți că călătoriți într-un loc care are un semnal neregulat, puteți alege să descărcați hărți pentru a le vizualiza offline prin aplicația Google Maps pentru iOS.
Ați salvat liste pe Google Maps? Le puteți importa și pe acestea în CarPlay.
Ecran de setări
Aici, puteți schimba dacă Google Maps vă informează despre problemele de trafic din zona dvs., puteți schimba schema de culori, puteți alege să evitați autostrăzile prin setările rutei, precum și să modificați volumul instrucțiunilor.
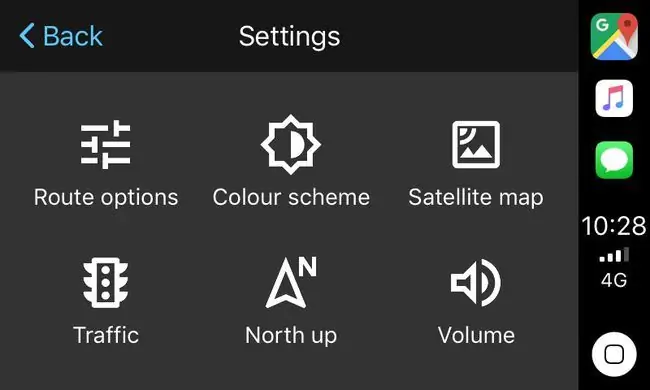
Ce nu poate face Google Maps?
Google Maps este o alternativă utilă la Apple Maps, dar există anumite limitări la ceea ce este capabil să facă. Iată câteva caracteristici cheie care îi lipsesc în prezent:
Deschideți întotdeauna Google Maps manual, astfel încât să îl puteți utiliza în locul Apple Maps.
- Nu o puteți seta ca aplicație implicită: nu este posibil să setați Google Maps ca aplicație de navigare implicită, așa că dacă întrebați Siri (care acceptă doar Apple- aplicații bazate pe aplicații) pentru indicații de orientare, va deschide automat Apple Maps.
- Nu există Google Street View: Google Street View este una dintre cele mai utile completări la versiunea de browser a Google Maps, dar nu îl puteți folosi prin CarPlay.






