Freemake Video Converter este un convertor video gratuit cu un design și o interfață simplă care acceptă conversia între un număr mare de formate de intrare. Îl poți folosi și pentru a decupa videoclipuri, a adăuga subtitrări și chiar a inscripționa fișiere direct pe un disc.
Acest program era mult mai puțin restrictiv, dar pare să accepte o singură conversie gratuită înainte de a fi nevoit să plătiți. Vă recomandăm cu căldură să consultați această listă de alte convertoare video gratuite pentru câteva opțiuni mult mai bune.
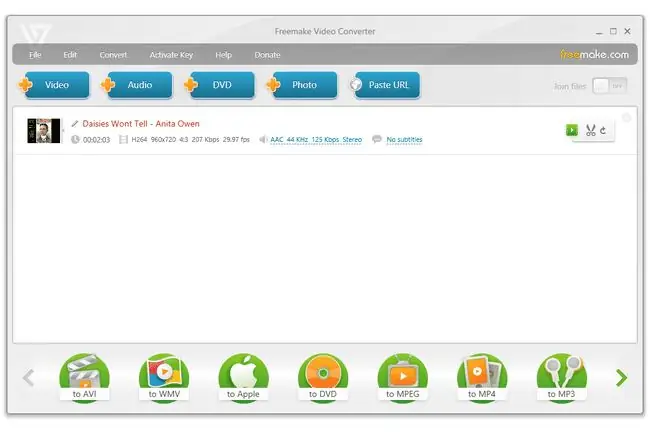
Freemake Video Converter Avantaje și dezavantaje
Acest convertor video gratuit este unul dintre cele mai bune de acest gen:
Ce ne place
- Acceptă multe formate de introducere.
- Arde fișiere direct pe un disc.
- Îmbina fișierele video.
- Descărcă și convertește videoclipuri online.
- Importă subtitrări.
- Preconfigurat pentru a funcționa cu multe dispozitive mobile.
Ce nu ne place
- Conversia nu este rapidă.
- Actualizat rar.
- Încearcă din greu să te facă să plătești.
-
Poate fi folosit pentru o singură conversie înainte de a fi necesar să faceți upgrade.
Ce face Freemake Video Converter
Este simplu: convertește aproape orice fișier video în formate populare, în timp ce acceptă o cantitate masivă de formate de fișiere de intrare. Poate converti videoclipuri direct pe un disc DVD sau Blu-ray și oferă o opțiune de a crea un meniu DVD atunci când inscripționați fișiere pe un disc
Poate converti fișiere și le poate încărca automat pe YouTube. De asemenea, descarcă și modifică clipuri în flux de pe YouTube și alte site-uri video și extrage conținut audio din clipuri YouTube.
Acest software este o alegere bună pentru a vă crea propriile DVD-uri, deoarece puteți trimite cu ușurință videoclipuri direct pe un disc, complet cu un meniu DVD și subtitrări.
Formate de fișiere acceptate
Freemake Video Converter acceptă toate formatele populare și rare, neprotejate.
Formate video: 3GP, AMV, AVCHD, AVI, AVS, BIK, BNK, CAVS, CDG, DPG, DV 1394, DVD, DXA, EA, FFM, FILM, FILM_CPK, FLC, FLH, FLI, FLM, FLT, FLV, FLX, GXF, H261, H263, H264, M4V, MJ2, MJPG, MKM, MKV, MOV, MP4, MPG, MTS, MTV, MXF, NC, NUT, NUV, OGM, OGV, PVA, QT, R3D, RAX, RM, RMS, RMX, RPL, RTSP, SDP, SMK, SWF, THP, TOD, TS, VC1, VFW, VRO, WMV
Formate audio: AAC, AC3, ADTS, AIF, AIFC, AIFF, ALAW, AMR, APC, APE, AU, CAF, DTS, FLAC, GSD, GSM, M2A, M4A, M4R, MKA, MLP, MMF, MP+, MP1, MP2, MP3, MPC, MPEG3, NUT, OGG, OMA, QCP, RA, RMJ, SHN, TTA, VOC, W64, WAV, WMA, WV, XA
Formate de imagine: ANM, BMP, DPX, GIF, JPG, PAM, PBM, PCX, PGM, PNG, PPM, RAS, SGI, SR, TGA, TIF, TXD
Cum se convertesc videoclipuri pentru orice dispozitiv
Puteți folosi Freemake Video Converter pentru a converti clipuri pentru orice dispozitiv care are capacitatea de redare media. Dispozitivele acceptate includ iPhone și iPad, Windows, Android, PSP, Xbox, Nokia, Huawei, Xiaomi și altele. Dacă dispozitivul dvs. nu se află în lista acceptată, puteți configura setări personalizate pentru conversii.
-
Deschideți fișierul pe care doriți să îl convertiți. Faceți acest lucru selectând oricare dintre următoarele, în funcție de fișierul și unde este stocat: Video, Audio, DVD , Foto, Inserați adresa URL.

Image Dacă ați adăugat mai multe fișiere la Freemake Video Converter cu intenția de a le combina într-un singur fișier mai mare, selectați Alăturați fișiere în partea dreaptă sus a programului.
-
Editați opțional videoclipul selectând pictograma foarfece din dreapta fișierului. Apăsați pe OK când ați terminat cu orice modificări.

Image - Alegeți din partea de jos a ecranului formatul în care doriți să convertiți fișierul. Utilizați săgețile de pe ambele părți ale listei de formate pentru a alege fie un format de fișier, cum ar fi MKV, FLV, AVI, MP4, fie un dispozitiv (de exemplu, la Samsung sau la Apple).
-
Apăsați Răsfoiți din dreapta casetei Salvare în pentru a alege unde ar trebui să fie salvat fișierul convertit și cum ar trebui să fie numit.

Image Puteți folosi acest timp și pentru a edita presetarea conversiei. Selectați butonul roată/setări pentru a deschide editorul presetat, unde puteți ajusta dimensiunea cadrului, codecul video, codecul audio și multe altele.
-
Selectați Convertire pentru a începe procesul de conversie, apoi așteptați până se încheie.

Image - Apăsați OK la solicitarea Conversie finalizată. Videoclipul a fost salvat în locația pe care ați ales-o la Pasul 4.
Acum puteți închide celăl alt mesaj de succes și puteți părăsi Freemake Video Converter. Pentru a converti imediat un alt videoclip, faceți clic dreapta pe cel actual și selectați Eliminați.






