Ce trebuie să știți
- Conectați cablul video pentru primul monitor la computer și monitor. Așteptați să se afișeze o imagine, apoi repetați pentru celel alte monitoare.
- Apoi, faceți clic dreapta pe desktopul Windows și selectați Setări afișare. Sub Afișaje multiple, selectați Extindeți aceste afișaje.
- În meniul Afișare, verificați ca monitoarele să fie aranjate așa cum doriți, deschizând o fereastră și trăgând-o între monitoare.
Acest articol explică cum să conectați trei monitoare la un computer pentru a crește productivitatea.
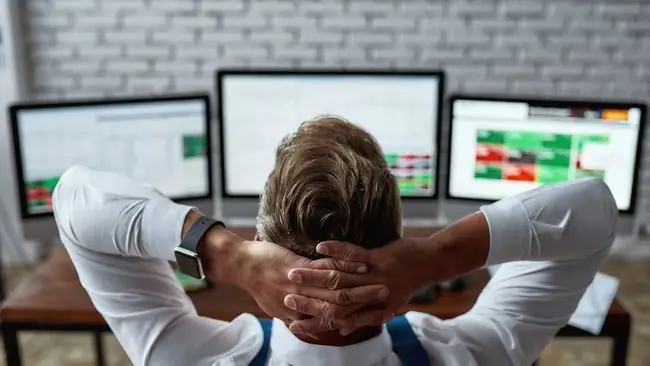
Cum să conectați 3 monitoare la un singur computer
Uneori aveți nevoie de un centru de comandă, indiferent dacă jucați, codificați sau lucrați cu mai multe documente. Iată cum să adăugați trei monitoare la computer.
- Conectați fiecare monitor la alimentare și porniți fiecare monitor.
- Examinați porturile de pe computer pentru a determina ieșirile video pe care le aveți la dispoziție.
-
Examinați intrările video disponibile pe cele trei monitoare pe care le veți folosi. Porturile de pe computer nu trebuie să se potrivească cu cele de pe monitoarele dvs., dar veți avea nevoie de un cablu sau un adaptor cu conexiunile corespunzătoare, dacă acestea sunt diferite.
HDMI și DisplayPort sunt cele mai comune conexiuni video.

Image Diferitele monitoare pot folosi diferite conexiuni video. De exemplu, puteți conecta două monitoare cu HDMI și apoi un al treilea cu DisplayPort.
- Conectați cablul video pentru primul monitor la computer și apoi la monitor. Așteptați un moment pentru ca computerul să detecteze monitorul și să afișeze o imagine. Dacă reușește, repetă acest lucru pentru al doilea monitor și, în final, pentru al treilea.
-
Faceți clic dreapta pe desktopul Windows și faceți clic pe Setări afișare.

Image -
O diagramă va fi vizibilă în partea de sus a meniului Display. Dacă este prima dată când conectați mai multe monitoare, diagrama va afișa un dreptunghi cu numerele 1, 2 și 3 împreună. Derulați în jos până când găsiți opțiunea Afișaje multiple. Faceți clic pe câmpul drop-down și apoi Extindeți aceste afișaje

Image -
Derulați înapoi în partea de sus a meniului Display. Acum va afișa trei dreptunghiuri, fiecare etichetat cu un număr. Aceste dreptunghiuri arată poziția fiecărui monitor pe desktop-ul Windows. Schimbați diagrama astfel încât locația fiecărui dreptunghi să fie aproximativ aceeași cu locația fizică a fiecărui monitor de pe birou.
Verificați că monitoarele sunt aranjate așa cum doriți, deschizând o fereastră și trăgând-o între monitoare.

Image - Închideți meniul Display.
Computerul meu poate suporta trei monitoare?
Un computer are nevoie de hardware și software adecvat pentru a suporta trei monitoare simultan. Chiar și unul cu suficiente ieșiri video fizice ar putea să nu accepte trei monitoare dacă driverul pentru hardware-ul său grafic nu este compatibil pentru atât de multe monitoare.
Diversitatea incredibilă a hardware-ului PC-ului înseamnă că nu există o regulă rapidă și ușoară pentru a determina dacă computerul dvs. acceptă trei monitoare. În schimb, trebuie să examinați conectorii fizici disponibili și specificațiile publicate pentru hardware-ul grafic al computerului dvs.
Puteți calcula ieșirile video fizice disponibile cu o privire la porturile computerului dvs., dar există o excepție comună de remarcat. Cele mai multe desktop-uri pot gestiona doar conexiuni video dintr-o singură soluție grafică la un moment dat. Nu puteți utiliza ieșirea video de pe o placă de bază alături de ieșirea video de pe o placă video dacă aveți una instalată.
Veți dori, de asemenea, să verificați specificațiile publicate pentru hardware-ul dvs. grafic. Determinați hardware-ul pe care computerul dvs. îl folosește cu o căutare Windows pentru Manager dispozitiv Deschideți Managerul dispozitivului și apoi găsiți Adaptoare de afișare în lista derulantă. Extindeți această opțiune pentru a vedea hardware-ul grafic utilizat de computerul dvs.
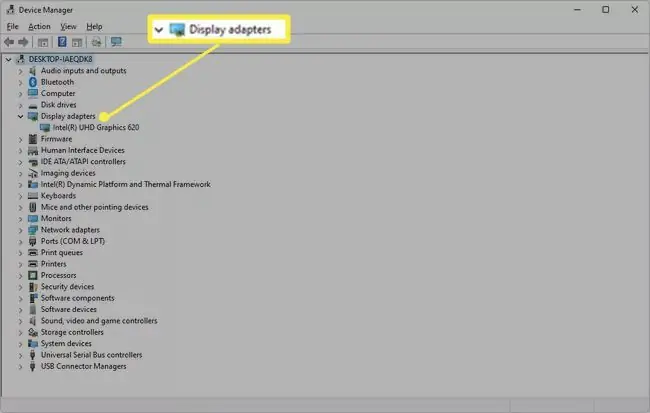
Când cunoașteți hardware-ul grafic, accesați motorul de căutare preferat. Căutați o pagină de asistență sau specificații pe site-ul web oficial al companiei care a produs hardware-ul grafic al computerului dvs.
Este posibil să întâmpinați dificultăți în găsirea specificațiilor oficiale pentru hardware-ul vechi de peste cinci ani. Atenție la rezultatele de pe site-uri web neoficiale. Multe site-uri web terță parte încearcă să compileze specificații pentru hardware-ul grafic, dar cele mai multe sunt nesigure.
Cum conectez 3 monitoare cu un splitter HDMI?
Puteți folosi un splitter HDMI pentru a conecta trei monitoare, dar rezultatele probabil nu vor fi cele sperate.
Un „splitter” este un adaptor video care preia o singură ieșire și o împarte în mai multe ieșiri duplicat. Poate afișa doar o singură ieșire video pe mai multe monitoare.
Cu alte cuvinte, toate cele trei monitoare vor afișa aceeași imagine, ceea ce nu este de mare folos pe un computer.
Nu există o modalitate ușoară de a extinde limitarea ieșirii de afișare a unui computer cu un splitter sau un adaptor. Singura opțiune care extinde cu adevărat ieșirea de afișare a unui computer este o placă grafică externă, una care ocolește hardware-ul grafic implicit. Este o opțiune costisitoare, de nișă și funcționează doar cu o selecție mică de computere.
Conectarea a 3 monitoare cu un lanț în margaretă
O altă opțiune pentru conectarea a trei monitoare este un lanț în margaretă. Această opțiune este acceptată de conexiunile DisplayPort 1.2 și Thunderbolt 3 (sau mai noi) și USB-C care includ un mod DisplayPort. HDMI nu acceptă lanțuri în margaretă.
În lanț, primul monitor se conectează la computer printr-una dintre ieșirile video enumerate mai sus. Apoi primul monitor se conectează la al doilea și al doilea la al treilea.
Un lanț de margarete este funcțional, dar are limitări. Primul și al doilea monitor trebuie să aibă conexiuni video care pot funcționa ca ieșire. Această configurație este neobișnuită, așa că va trebui să verificați cu atenție specificațiile monitoarelor pe care doriți să le utilizați.
PC trebuie să accepte această funcție. Cele mai multe PC-uri vândute în ultimii ani o vor face, dar modelele mai vechi adesea nu. Verificați site-ul web al producătorului PC-ului sau site-ul web al companiei, care a creat placa dvs. grafică, pentru a vedea dacă sunt acceptate lanțurile în margaretă.
Întrebări frecvente
Cum conectezi trei monitoare la un laptop?
În primul rând, asigurați-vă că placa grafică a laptopului acceptă trei monitoare. Apoi, conectați laptopul și monitoarele la o stație de andocare și accesați Settings > System > AfișajDacă nu vedeți toate monitoarele, derulați în jos la Afișaje multiple și selectați Detect
Unde puteți recicla monitoare vechi de computer?
Comercianții cu amănuntul precum Best Buy și Staples au programe de reciclare a produselor electronice. Dell și HP au, de asemenea, locații de reciclare. În zona dvs. pot exista și centre de reciclare care acceptă monitoare.
Care sunt cele mai bune monitoare de computer?
Lifewire recomandă LG 4K UHD 27UD88-W în general, Dell UltraSharp U2718Q pentru 4K și Acer SB220Q bi pentru cumpărătorii cu buget redus, printre altele. Indiferent de monitorul pe care îl alegeți, asigurați-vă că are o rezoluție și o rată de reîmprospătare bune, include toate opțiunile de conectivitate de care aveți nevoie și este suficient de mare pentru a fi vizualizat confortabil.
Cât durează monitoarele computerelor?
Deși este imposibil să preziceți durata de viață a unui dispozitiv electronic cu o precizie de 100%, vă puteți aștepta ca majoritatea monitoarelor LCD să reziste între 10 și 20 de ani în condiții normale de utilizare. Dacă vă aflați într-un birou sau dacă utilizați monitorul mai mult de opt ore pe zi, durata de viață a acestuia va fi probabil mai scurtă.






